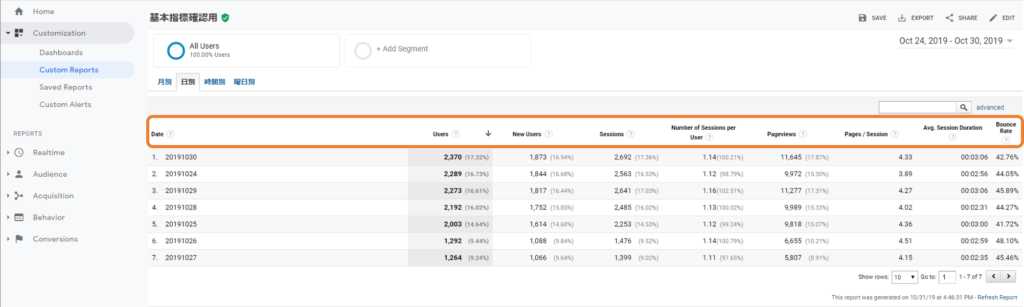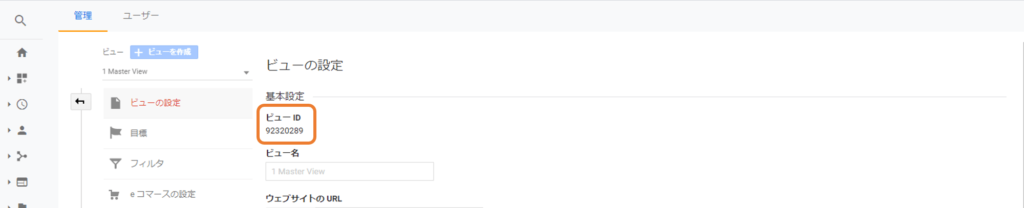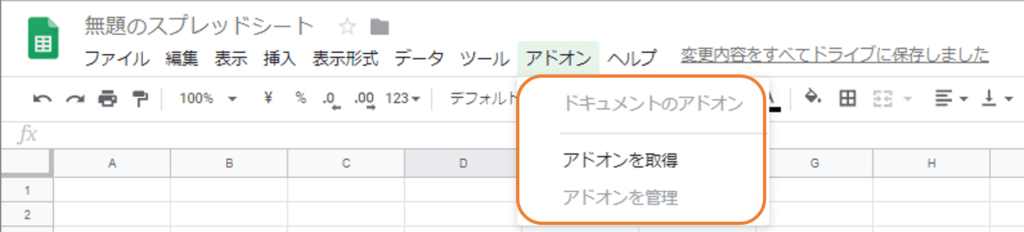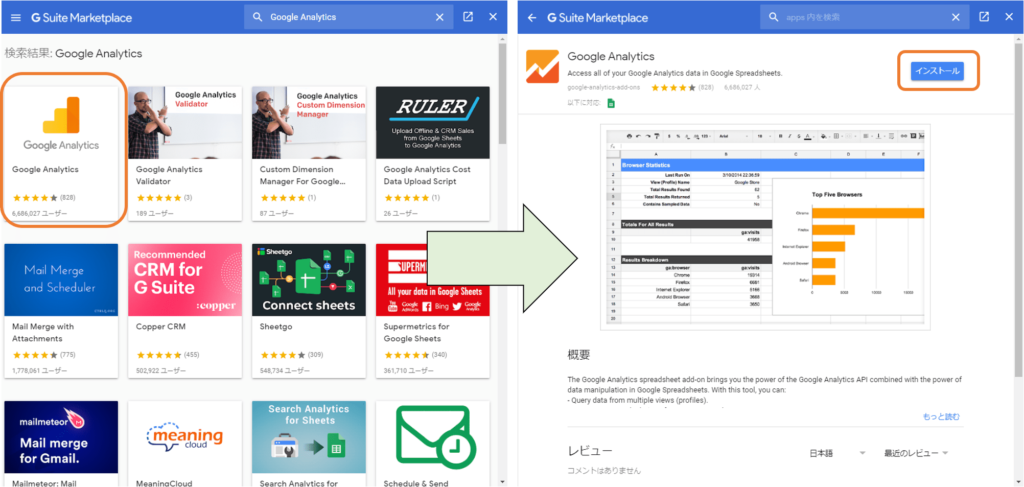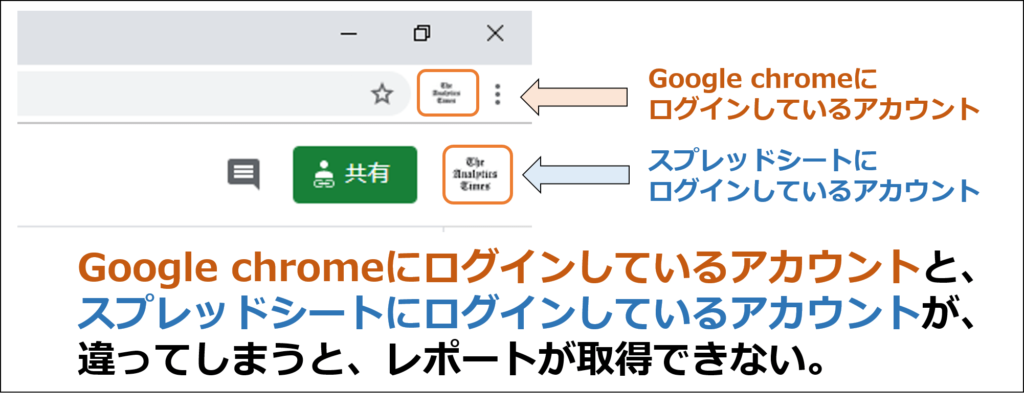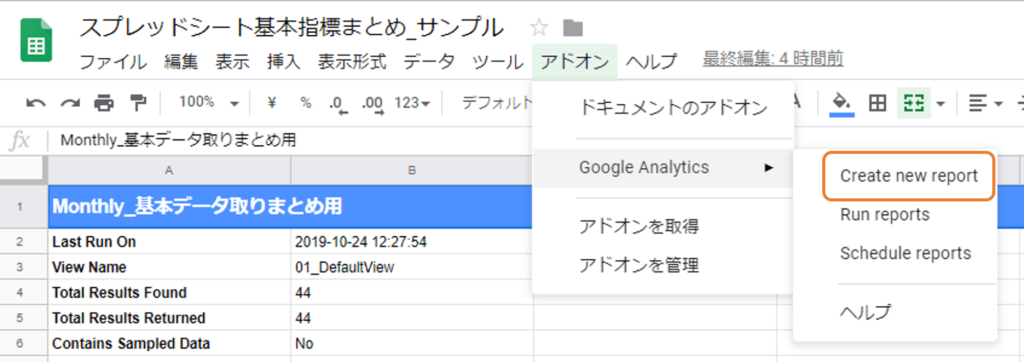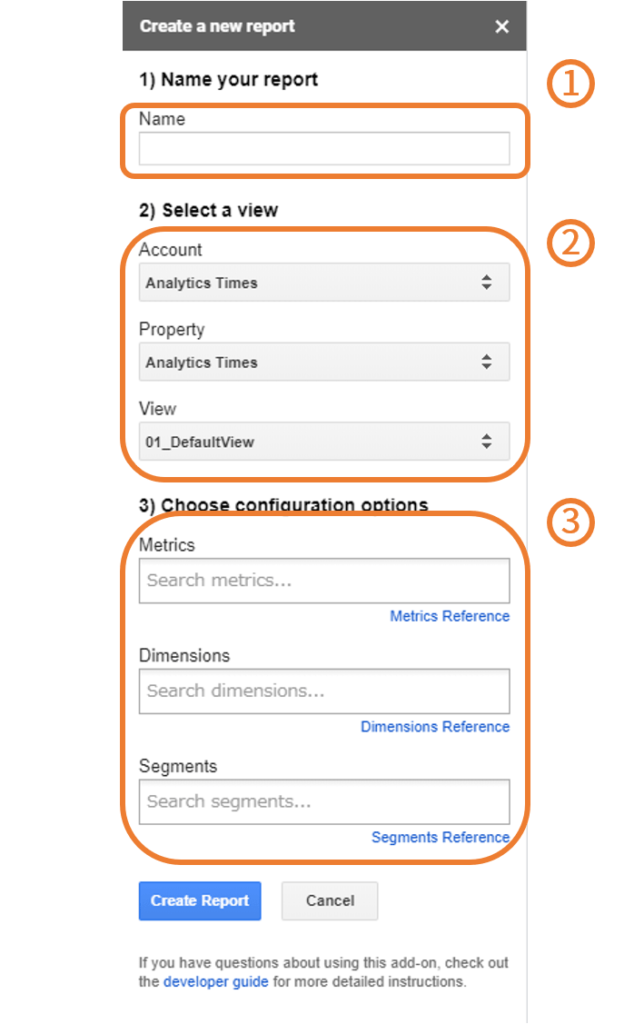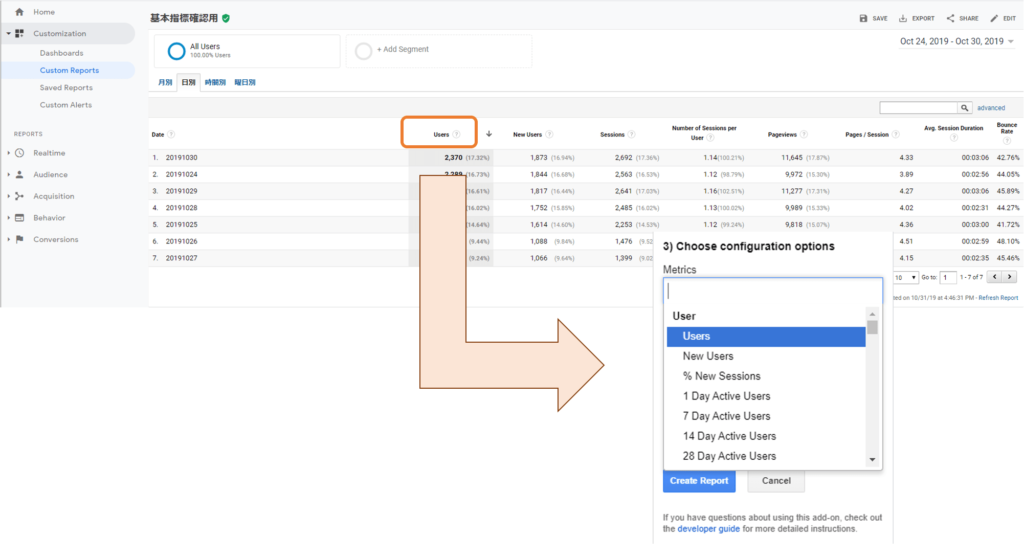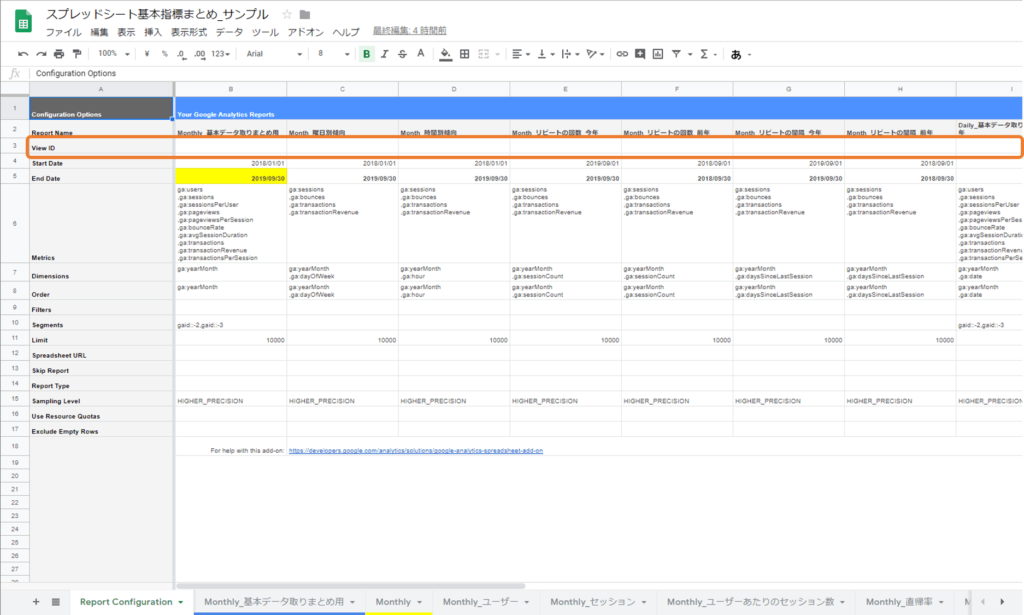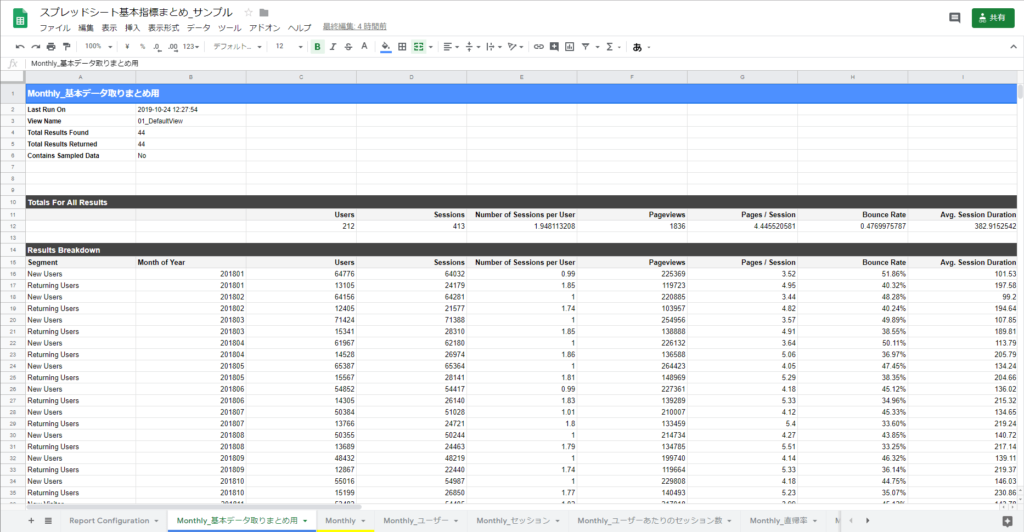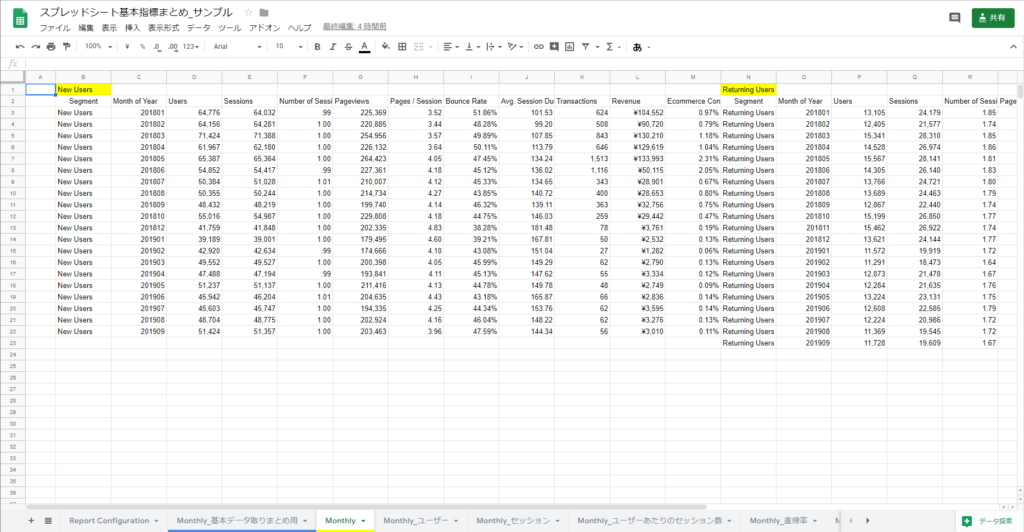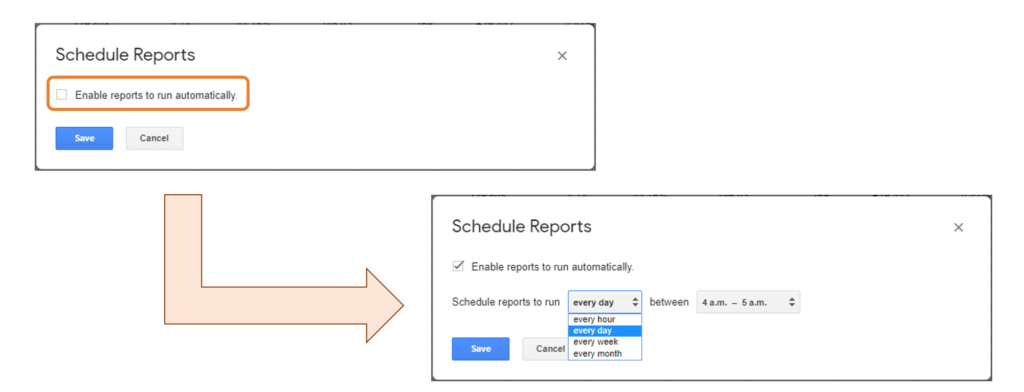【サンプル有】Googleアナリティクスのデータをスプレッドシートで簡単に取得しよう
こんにちは、細井です。
今回、この記事では、前回の動画や記事でご紹介したカスタムレポート等のデータを、スプレッドシートで簡単に抜き出す方法をご紹介します。
もちろん、Excelなどにダウンロードしてグラフを作っていくのも可能ですが、自分のサイトを解析する際にどの指標を見るべきかが決まってしまえば、そのデータを自動的に取ってきてくれる方が楽だと思います。
スプレッドシートを使えば、自動的にデータを取ってきて更新してくれますので、ぜひこの記事を参考に、チャレンジしてみて頂ければと思います。
ちなみに、今回はスプレッドシートのサンプルをご用意しましたので、こちらもぜひ活用してみて下さい。
» スプレッドシートはこちら
目次【本記事の内容】
スプレッドシートを設定する前に
スプレッドシートを設定する前に必要な設定があり、それが以下の2つになります。
- カスタムレポートを英語表記にしておく
- ビューのIDを確認しておく
一つずつご紹介していきます。
カスタムレポートを英語表記にしておく
スプレッドシートのデータ取得のために「アドオン」を使用するのですが、アドオンは英語のメニューになっているため、そこに対応させるために表記を変更します。
英語表記にするためには以下の手順を行います。
- 「管理」をクリック
- 「ユーザー」タブをクリック
- 言語の部分を英語に変更する
無事に設定が完了した場合、上記の画像のように、ディメンションや指標などが全部英語表記になりますので、この英語の表記を見ながら自分で追加するときは入力していくという形になります。
ビューのIDを確認しておく
これはこの記事でダウンロードできるサンプルを使用する場合などに必要な事なのですが、スプレッドシートを設定する際にビューのIDが必要になります。
ビューのIDを確認する際は、以下の手順で行います。
- Googleアナリティクスの「管理」をクリック
- スプレッドシートでデータを抜き出したいビューを選択
- 「ビューの設定」をクリック
上記手順を行うことで、ビューのIDが表示されますので、それをどこかにメモしておきましょう。
ご自身で一からスプレッドシートを作っていく場合は必要ありません。
以上が、スプレッドシートの設定に入る前の、事前準備になります。
スプレッドシートの設定
Googleアナリティクスのデータをスプレッドシートで取得するためには、以下の設定が必要になります。
- アドオンの設定
- データの引き出しを作っていく
アドオンの設定
スプレッドシートを開き、「アドオン」から”アドオンの取得”をクリックします。
クリックすると「G Suite Marketplace」というウィンドウが出てきますので、右上の検索窓に「Google Analytics」と入力します。
そうすると、Googleアナリティクスのアドオンが表示されますので、こちらをインストールします。
これでアドオンの設定は完了です。
ただし、注意点としてGoogle chromeを使用されている方は、chrome自体にログインしているGoogleアカウントと、スプレッドシート自体にログインしているGoogleアカウントが違う場合、レポートが取得できないことがあります。
その為、少し面倒ではありますが、設定する際はシークレットモードを使い、取得したいGoogleアナリティクスのデータの権限を持ったアカウントでスプレッドシートにログインしましょう。
データの引き出しを作っていく
どのような条件でどのようなデータを取得するのかを設定していきます。
「アドオン」から”Create new report”をクリックします。
クリックすると以下のようなウィンドウが出てきますので、下記を設定していきます。
- 引き出していきたいレポート名を入力する
- アカウント・プロパティ・ビューを選択する
- 引き出していきたいデータの種類を入力する
①にはどのようなデータを引き出しているのかがわかるような名前を付けましょう。
②はデータを取得したいGoogleアナリティクスアカウント・プロパティ・ビューを選択します。
③で、どのようなデータを取得したいかを設定していきますが、指標自体が全て英語で表記されていますので、カスタムレポートを作っておき、英語にしておいた指標名をここで検索して設定していきます。
その後、「Create Report」を押すと、スプレッドシートに新たなレポートが作成されます。
今回は、スプレッドシートのサンプルを用意しており、そこにはすでに基本指標や曜日別、時間別など、期間ごとに最低限必要なデータが揃うような設定で作ってあります。
ですので、サンプルを使用する時は、一番左の「Report Configuration」というシートの「View ID」という部分にご自身が見たいビューのIDを設定するだけでOKです。
また、少しデータを変更して使いたいという場合は、Metricsなどを変更しても問題ないと思います。
サンプルのスプレッドシートについて
サンプルのスプレッドシートはGoogleアナリティクスのデモアカウントのデータを基に作成しております。
大きく分けると、以下のような分類でシートを作っています。
- 月別の推移を取得するシート
- 該当の月と前年を比較しているシート
- 該当の月の日別の推移を取得するシート
「Monthly_○○」と記載されているシートは月別の推移を取得するシートです。
「Month_○○」と書いてあるシートは該当の月と前年を比較しているシートです。
「Daily_○○」と記載のあるシートが日別の推移を取得するシートになっています。
注意点として、基本のデータについてはデモアカウントのデータを手で入力していますが、デモアカウントはGoogleアナリティクスのスプレッドシートが自動的にデータを取得するという機能が使えませんのでそちらだけを注意してください。
ちなみに、色のついているシートに関してですが、青色のシートに関してはこちらで決めたレポートネームで作られていくシートです。
黄色のシートは後々後々グラフにしやすいようにデータをとりまとめているシートになりますので、こちらで加工して使って頂くのが良いかなと思います。
スプレッドシートの構成については後日、改めてご紹介します。
スプレッドシートにデータが自動更新される設定
Googleアナリティクスのデータをスプレッドシートに自動更新されるようにするには、以下の手順で設定を行っていきます。
- 「アドオン」をクリック
- 「Schedule reports」をクリック
- 更新日付等を設定する
「Schedule reports」をクリックすると、以下のような画面になりますので、ここで、どの程度の更新頻度にするかを設定する事ができます。
ちなみに、僕の場合は、月一でレポートを作ることが多いので、「every month」で設定する事が多いです。
ここにも注意点がありまして、無料版のGoogleアナリティクスを使用している場合、データの反映に24時間-48時間程度かかる事もありますので、データの更新を翌月の1日にするよりは、3日くらいに設定しておいた方がデータは反映された状態で抜き取れます。
以上が、スプレッドシートにデータを自動更新するための設定になります。
まとめ
今回、この記事でご紹介したことをまとめると下記のようになります。
- スプレッドシートにGoogleアナリティクスのアドオンを取得することでデータを引っ張ってくる
- スケジュールの設定をすれば自動で数値を引っ張ってきてくれる
- サンプル有ります
今回ご紹介したスプレッドシートの設定の部分は他のサイトでも説明されているところも多い部分です。
そのため、この部分は非常に便利で使っている人も多い機能なので、ぜひこの機会にチャレンジしてみてください。
次回は、今回ご紹介したサンプルのスプレッドシートを基に、どんな感じでその中の設定をしているかと言うところをご紹介していきます。
記事だけではなく動画でも分かりやすく解説していますので、ぜひチャンネル登録やTwitterのフォローをお願い致します!