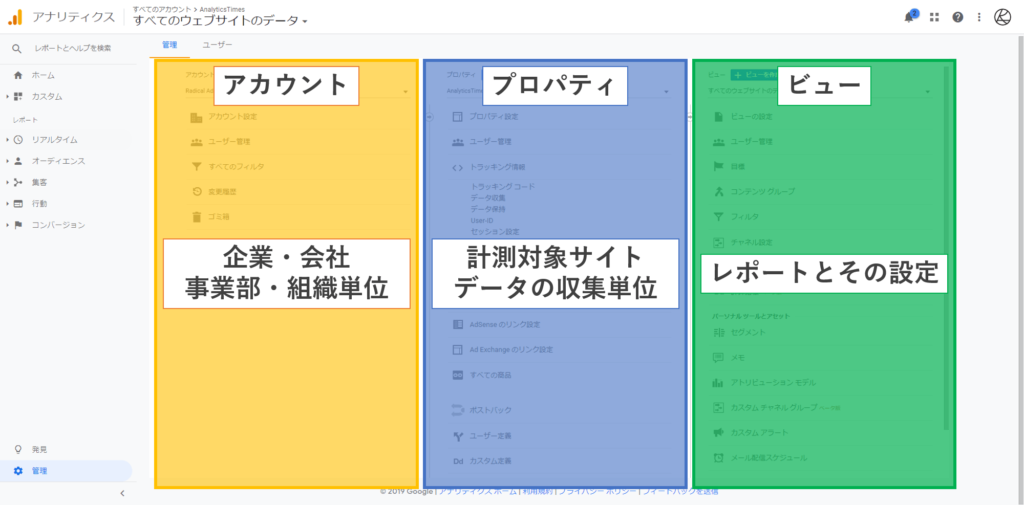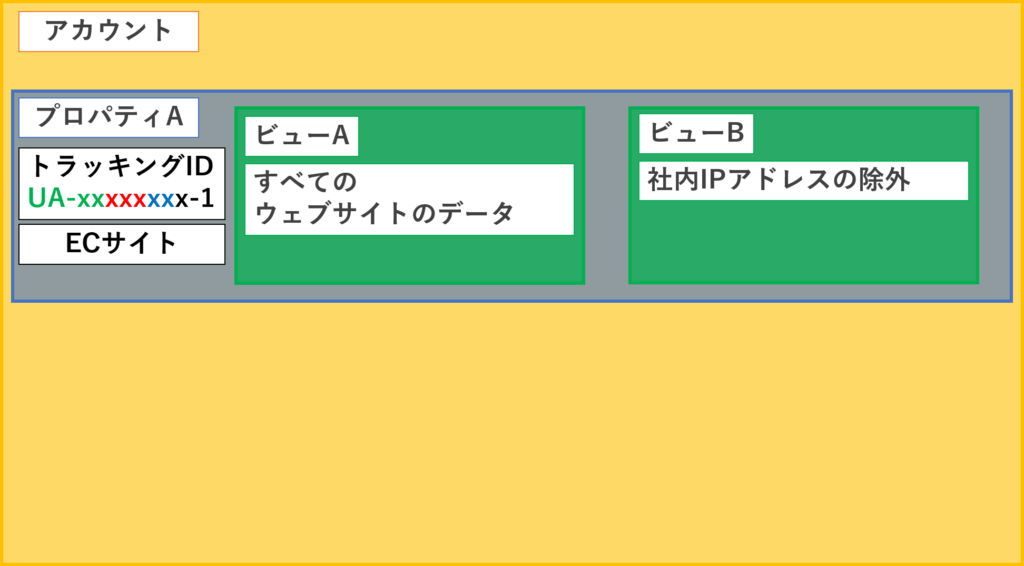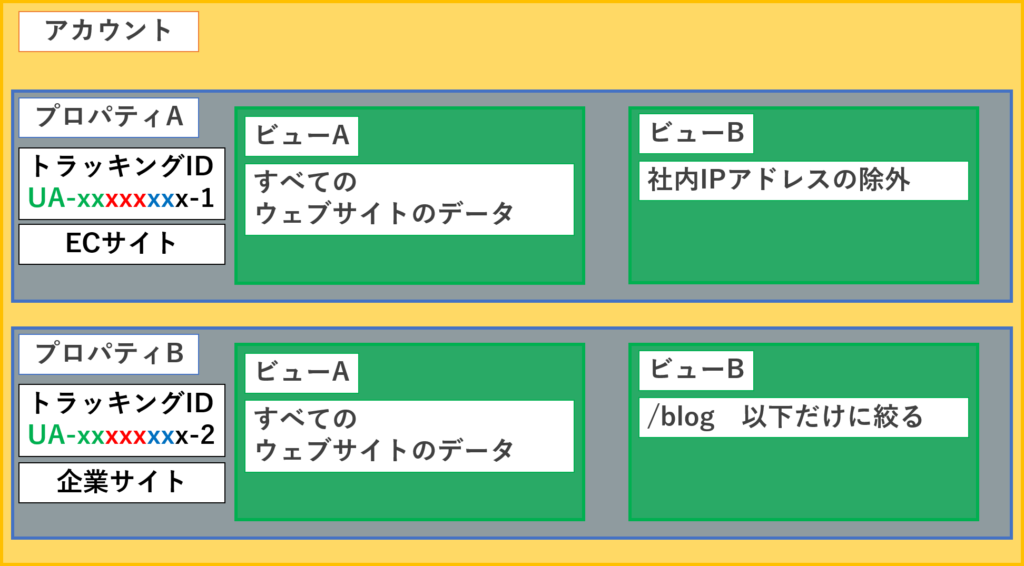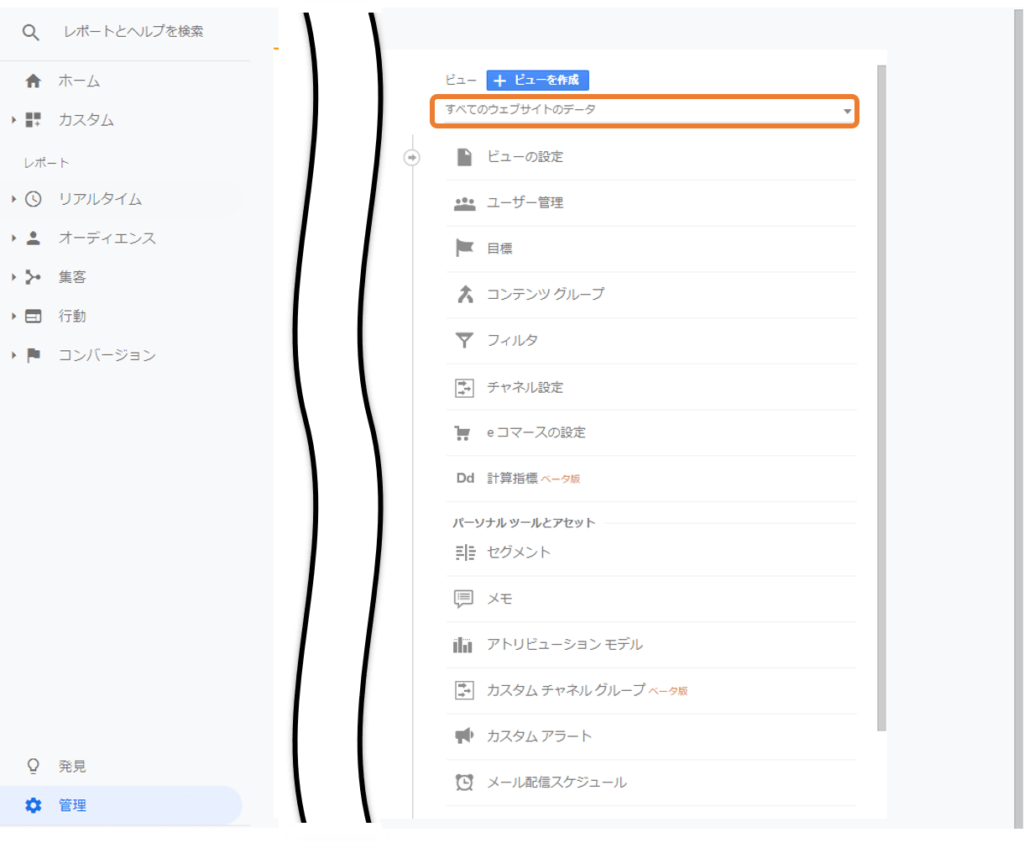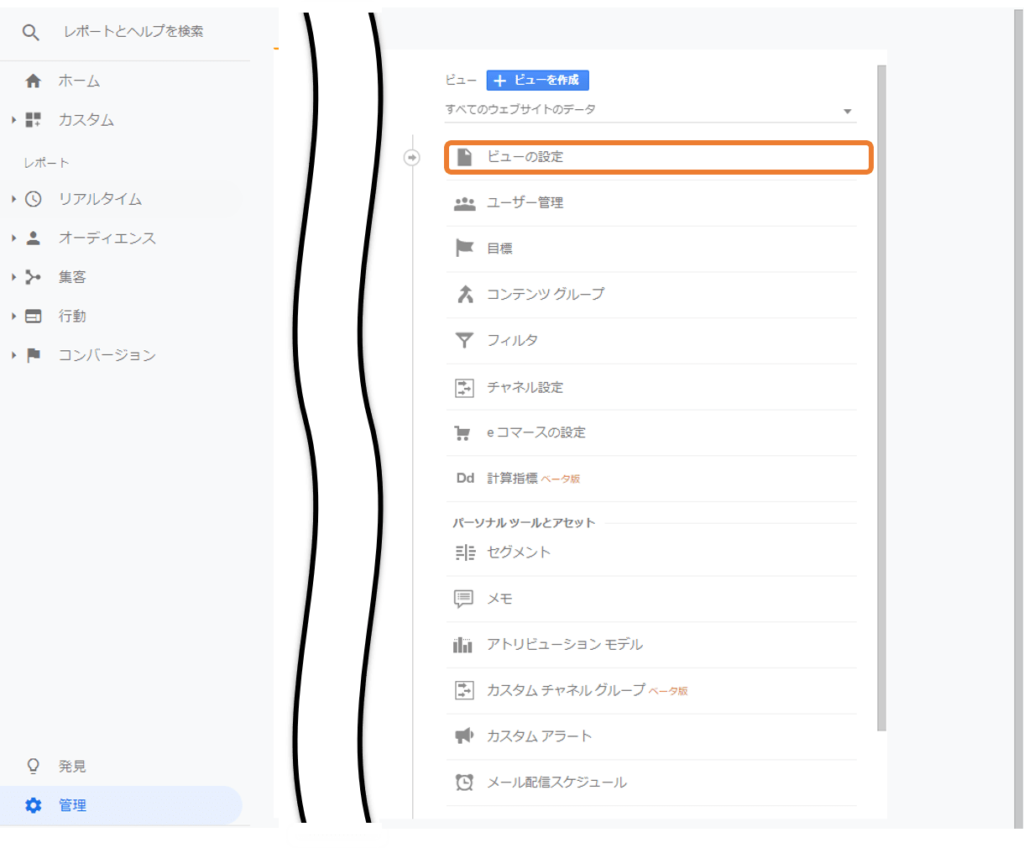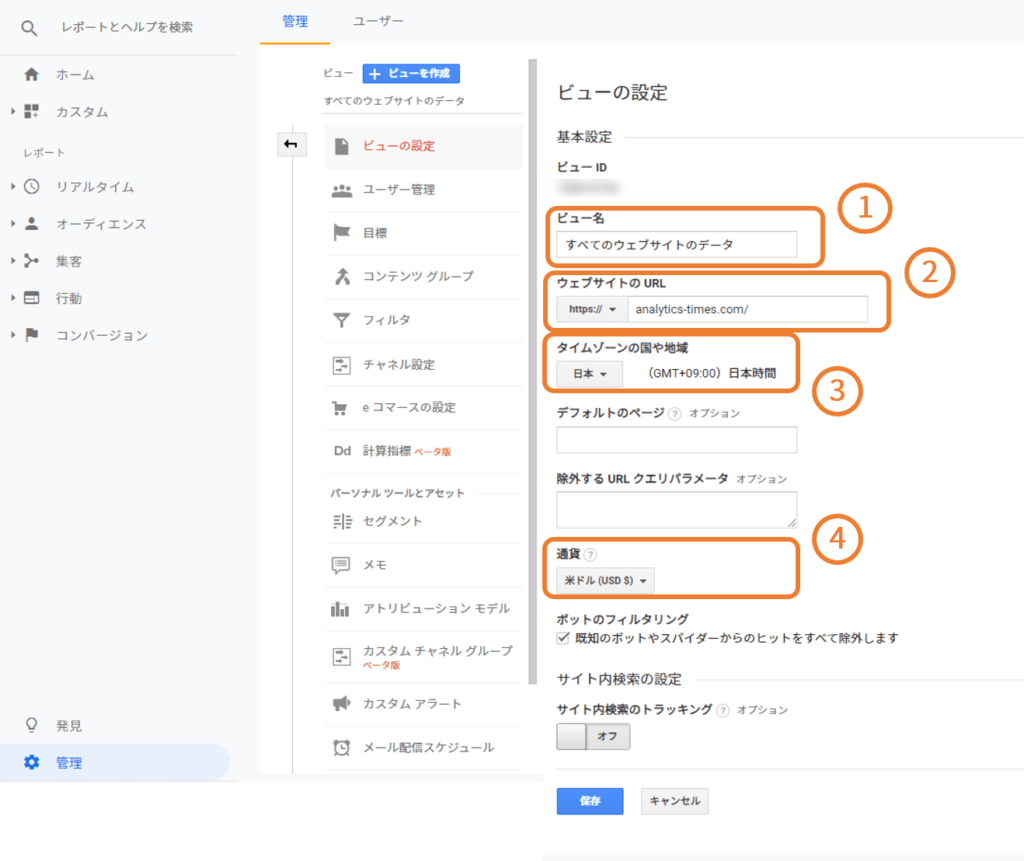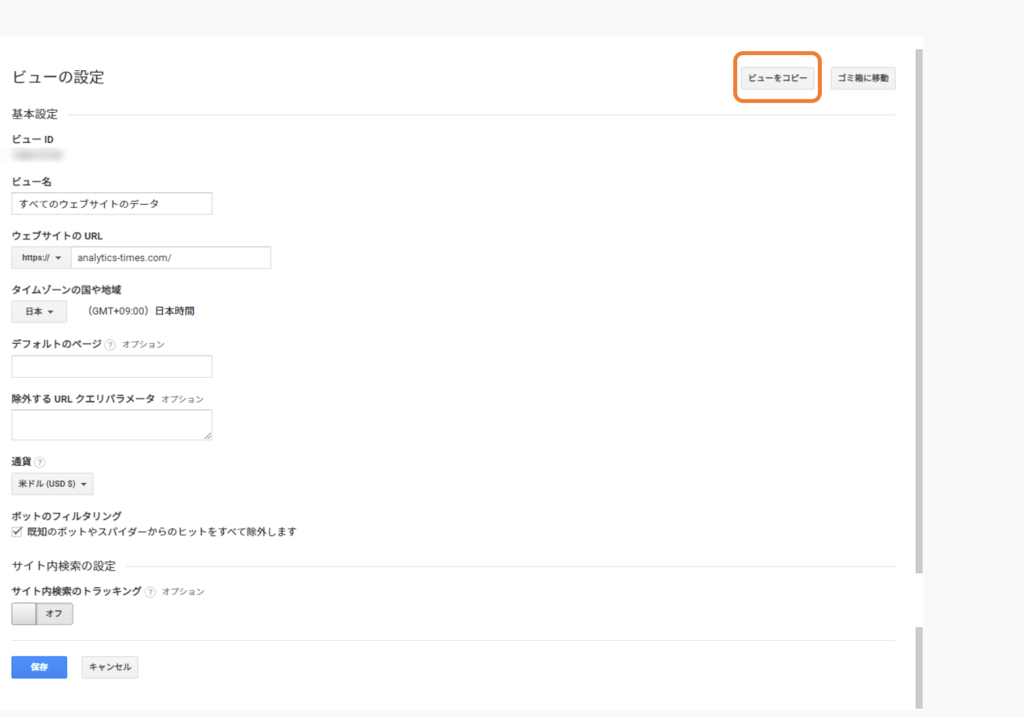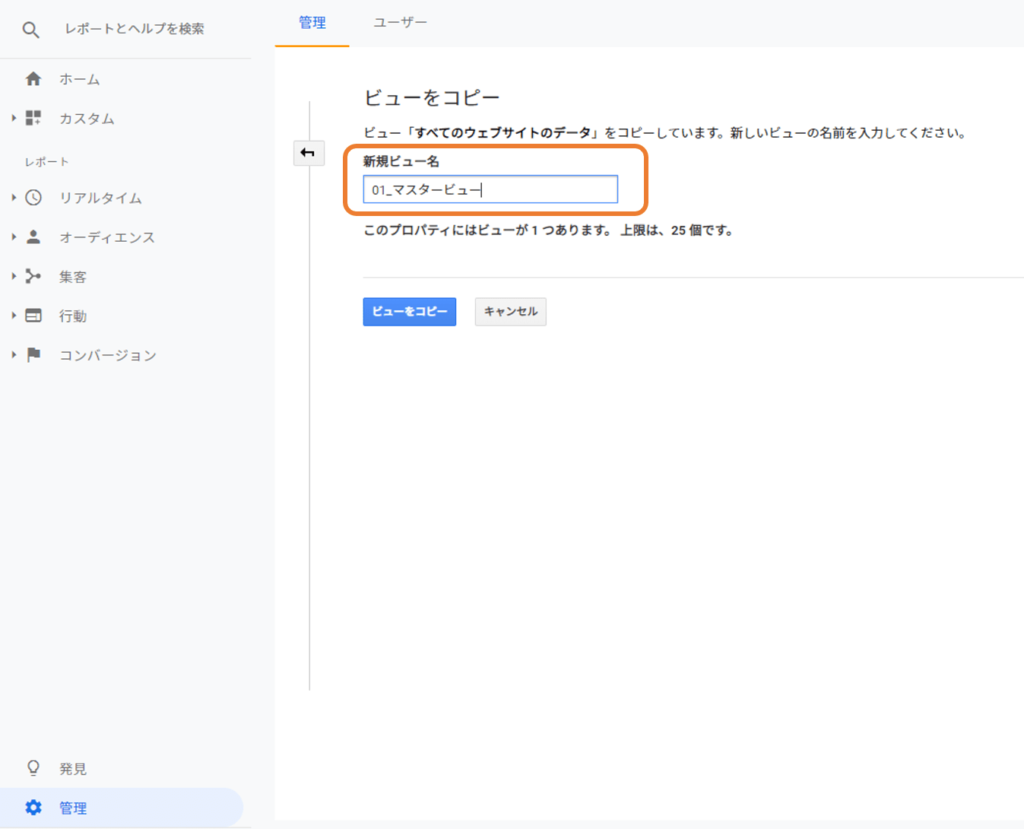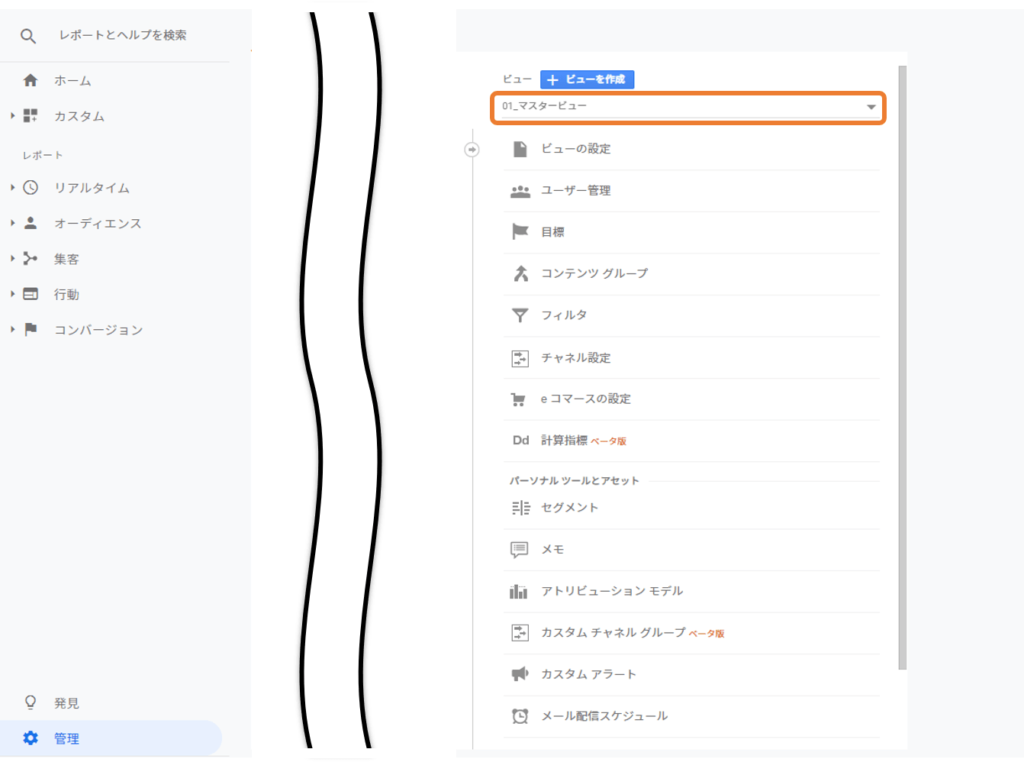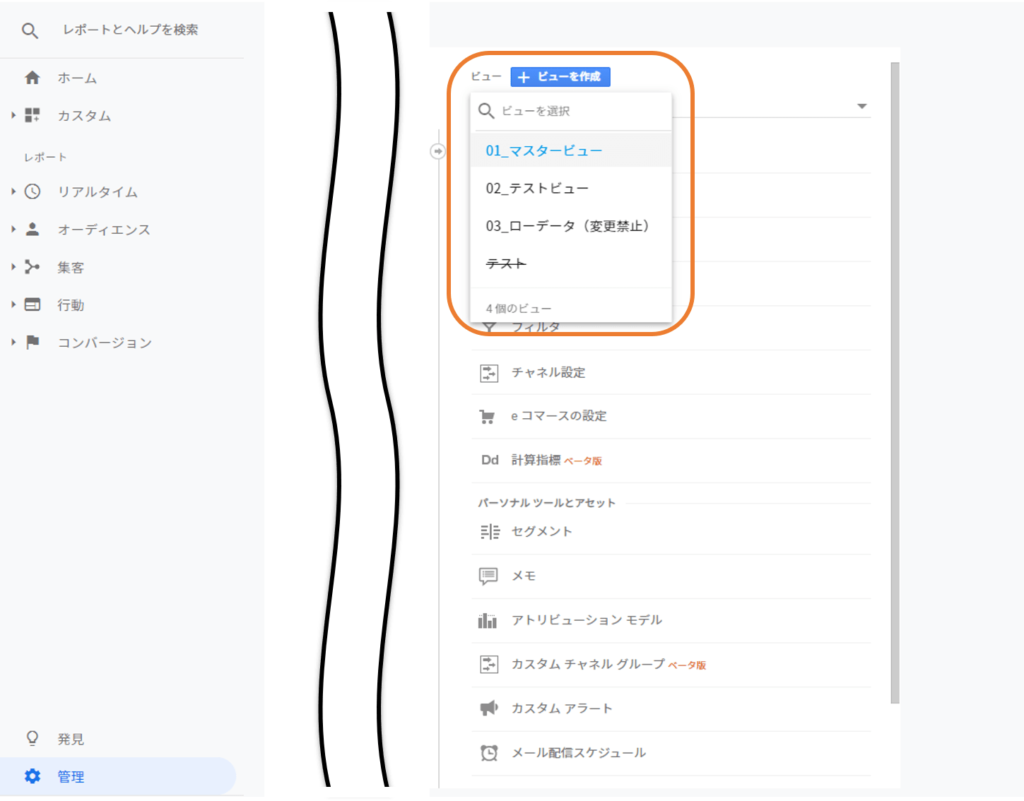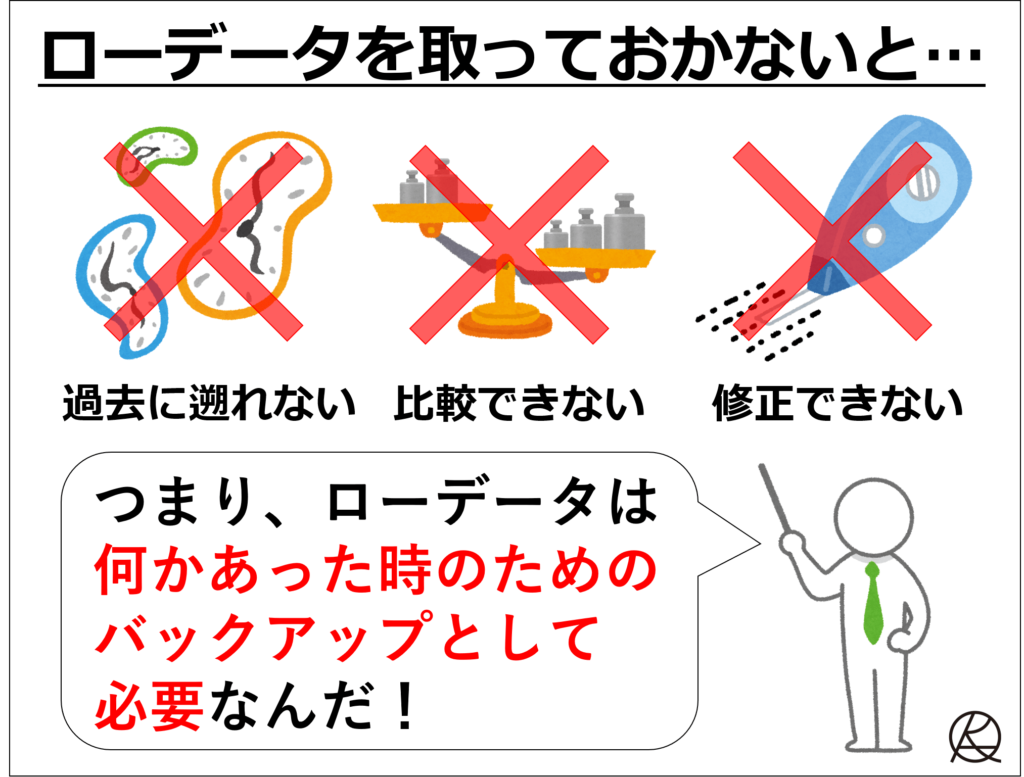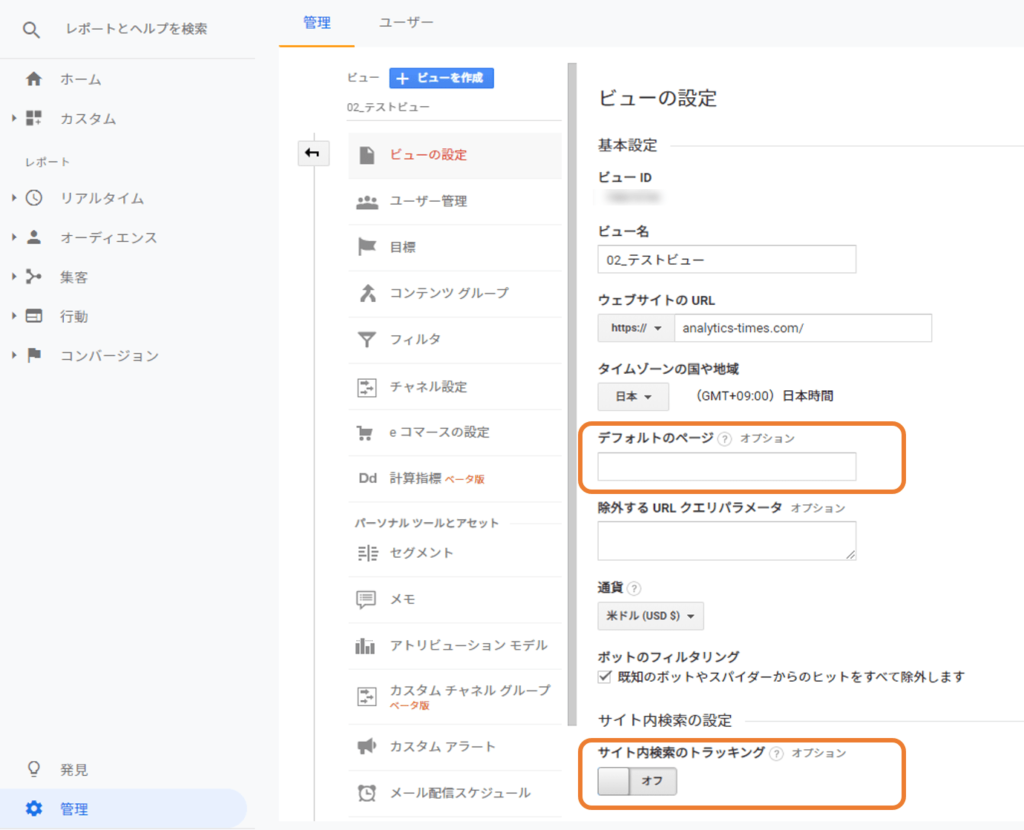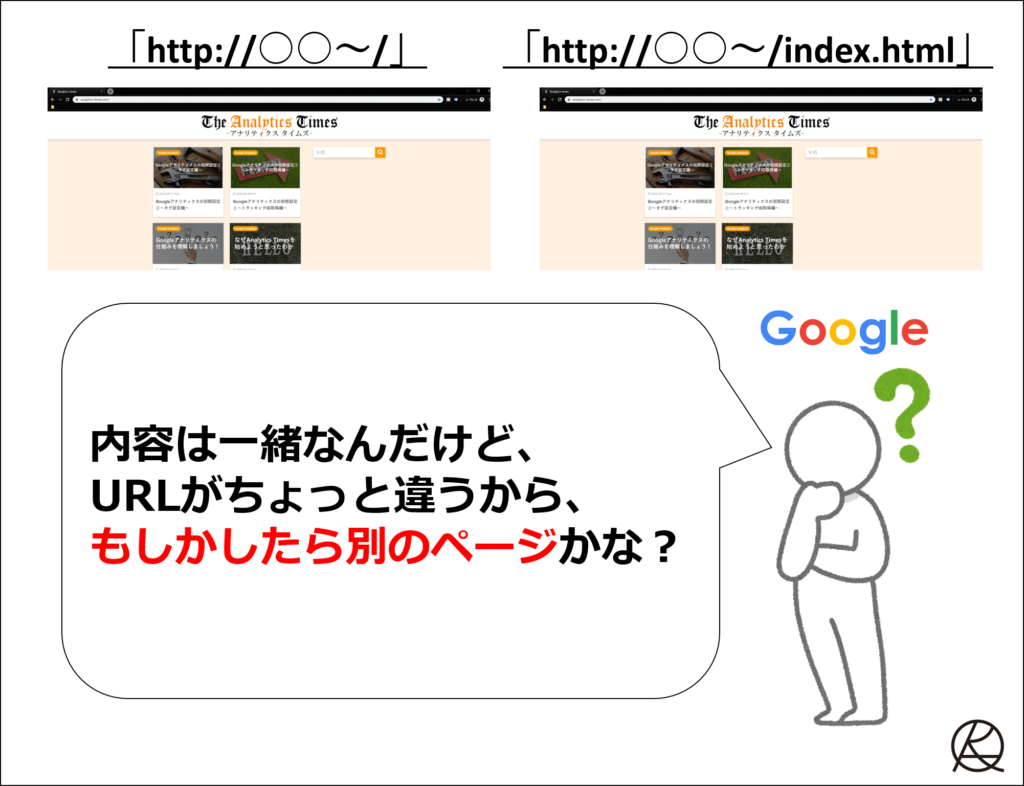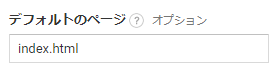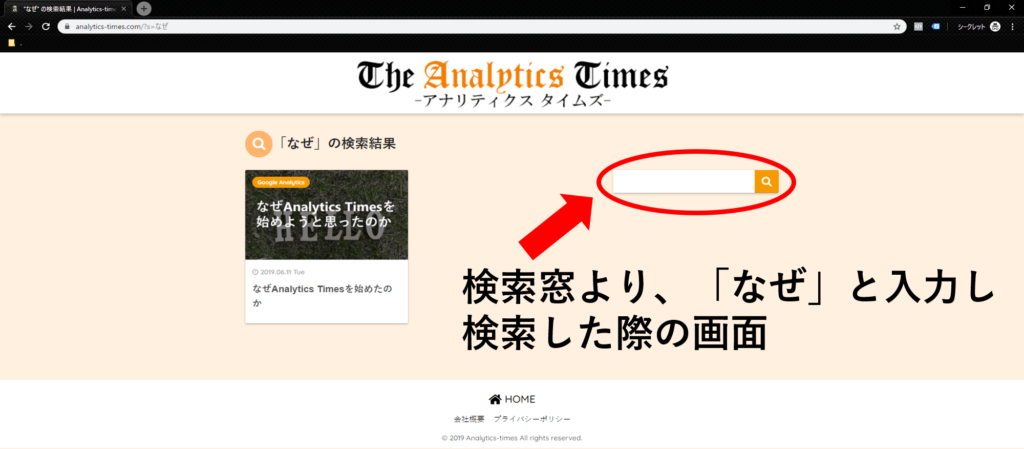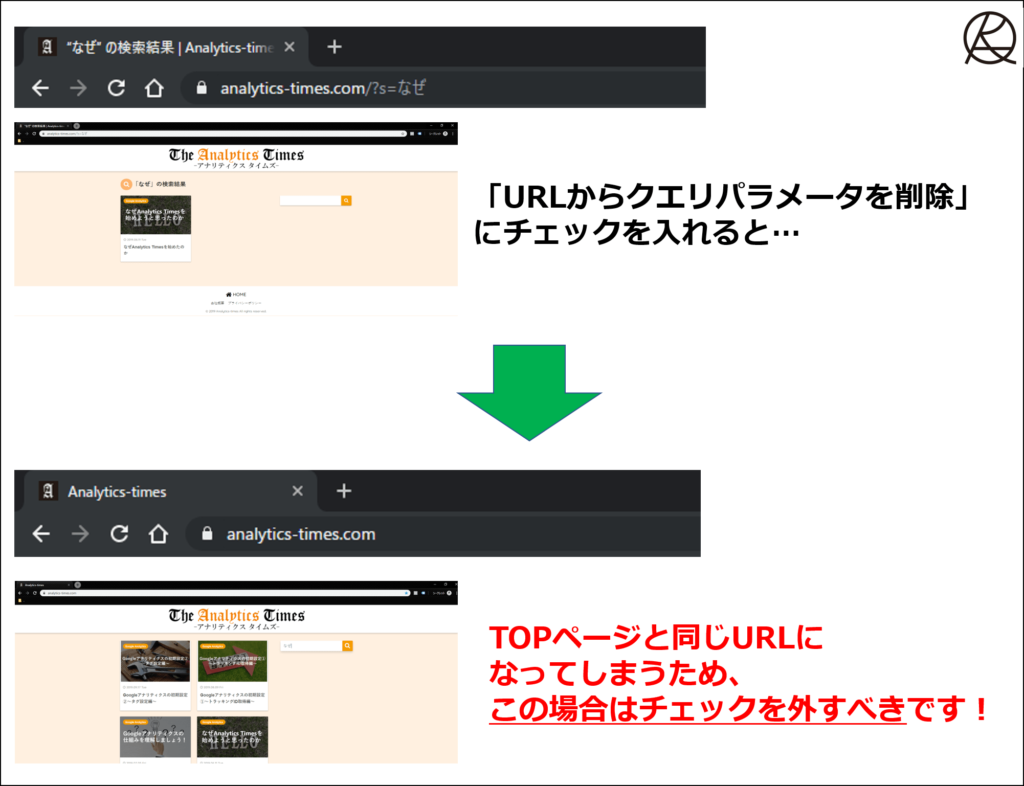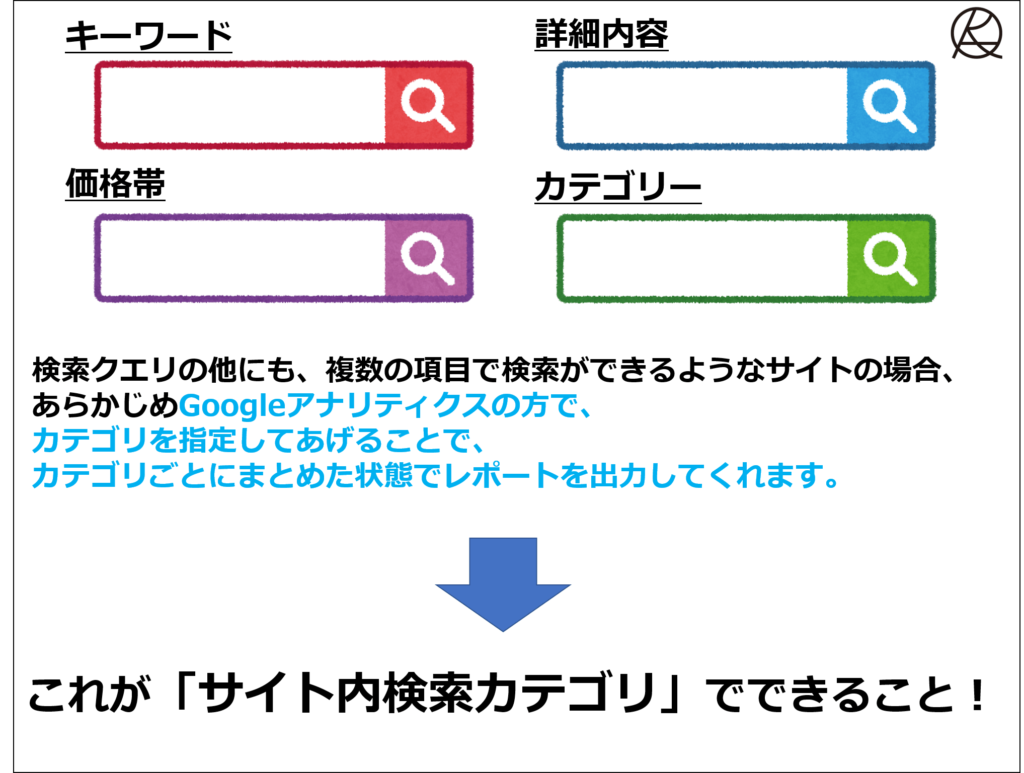Googleアナリティクスのビューの作り方・基本設定(前編)
こんにちは、細井です。
今回、この記事と動画でご紹介するのはGoogleアナリティクスの「ビュー」の設定の部分になります。
ビューについては少し長くなってしまうので、前編と後編に分けてご紹介していこうと思うのですが、今回、この前編では「ビュー」の作り方、それから基本的な設定の部分をご説明します。
目次【本記事の内容】
アカウント・プロパティ・ビューの関係性
以前の記事の復習になりますが、アカウントとプロパティ、ビューについては下記のような関係性になります。
- アカウントは「企業・会社・事業部・組織単位」
- プロパティは「計測対象サイトのデータの収集単位」
- ビューは「レポートとその設定」
上記がアカウント・プロパティ・ビューの関係性になります。
もう少し関係性を分かりやすくご紹介すると、例えば【プロパティA】でトラッキングIDの末尾1番を取得し、これがECサイト向けプロパティだとします。
【プロパティA】に紐づく「ビュー」のイメージは、例えば「すべてのウェブサイトのデータ」や「社内IPアドレスを除外」する、こんな形でレポートの設定ができます。
また、アカウントの中に【プロパティB】を作って、例えばトラッキングID末尾2番、これを「企業サイト」とした場合に、このプロパティに対して別々のビューを組むことができます。
例えばビューを「/blog」以下だけに絞ったりなど、こんな形でレポートを作ることができます。
以上が、アカウント・プロパティ・ビューの関係性になります。
ビューの作成方法
ビューを作成するために、まずは「管理」の画面右上、ビューの部分が「すべてのウェブサイトのデータ」になっている事を確認します。
Googleアナリティクスの「プロパティ(ID)」を取得した場合、初期の設定で「すべてのウェブサイトのデータ」という「ビュー」が既に作られている状態になります。
「すべてのウェブサイトのデータ」になっていることを確認した後、そのすぐ下にある「ビューの設定」をクリックします。
ビューの設定から、ビューをコピーするという形で新しいビューの作成に移っていくのですが、ビューを作成する際に確認すべきポイントとしては、以下の4つがあります。
- ビュー名
- ウェブサイトのURL
- タイムゾーンの国や地域
- 通貨
ビュー名がきちんと出ているか、URLが間違っていないか、タイムゾーンや通貨は問題ないかなどをチェックしましょう。
ちなみに、画面の下部にある「ボットのフィルタリング」は基本的にはオンになっていると思いますので、チェックを入れたままにしておくのがおすすめです。
この設定内容の確認をし、問題がなければ画面右上の「ビューをコピー」をクリックします。
「ビューをコピー」をクリックすると画面が切り替わり、ここで新規ビュー名を入力しますが、こちらには、「01_マスタービュー」と入力しておきます。
ちなみに、「このプロパティにはビューが1つあります上限は25個です。」と記載がありますが、1つの「プロパティ」に対して「ビュー」は25個まで作ることができる、という意味です。
ビュー名の変更後は下にある「ビューのコピー」をクリックすると、前の画面に戻ります。
その際に、ビューの名前の部分が「01_マスタービュー」に変更されていると思います。
以上がビューの新規作成のフローになります。
最低限作っておくべきビューについて
ビュー自体は最大で25個まで作成することができますが、最低限作っておくべきビューとしては以下の3つがあげられます。
- マスタービュー
- テストビュー
- ローデータ
1つ目のマスタービューとは日々のレポートで確認する「ビュー」になります。
2つ目のテストビューとはテスト用で使用するビューの事で、何かビューの中で設定を変更したり、新しい設定を追加するときに、テストとして使う「ビュー」として作ることになります。
3つ目のローデータとは初期の設定であった「すべてのウェブサイトのデータ」というところを「ローデータ」という名前にして変えています。
ローデータが必要な理由として、「ビューの設定」は「ビューの設定の中の、機能を変更した時点」からデータが反映されますので、過去にさかのぼってデータが反映されることがありません。
その為、「ビューの設定」の、いくつかの「設定を全くしていない状態」の「ローデータ」というのを残しておく必要があります。
ちなみに、一番下の取り消し線で消してある「テスト」というビューについてですが、ビューは作成した後、削除することも可能で、削除したビューは「35日」経つと自動的に消えることになります。
ビューの設定方法
ビューの設定方法を変更する際は、あらかじめ作っておいた「テストビュー」にて設定を行い、きちんと設定ができた事を確認後、マスタービューに反映させる流れになります。
ビューの設定で重要なポイントとしては下記の2つがあります。
- デフォルトのページ
- サイト内検索のトラッキング
デフォルトのページ
デフォルトのページ部分の「?」をクリックするとGoogleのヘルプページに遷移します。
このヘルプページを要約すると、「スラッシュ(/)」で(URLが)終わるページと「スラッシュ(/)index.html」というページがあったとして、内容が全く同じにも関わらず、違うURLで表示されるというようなサイトの構成の場合、レポート上で2つの(別の)ページとして表示されることになります。
これを、2つの(別の)ページとしてではなく、「同じページ」として見なすようにする場合は、デフォルトのページという項目に「index.html(ドメイン以下)」と入力しておく必要があります。
ただし、サイトによっては例えば 「php」だったり「jsp」だったりと、拡張子が違うことがありますので注意が必要です。
可能であればこの部分は入力しておくことをおすすめしますが、意図的に分けてみたいというような場合であれば、特に入力をしない方が良いかと思います。
サイト内検索のトラッキング
サイト内検索のトラッキングをオンにすると、以下の2つが出現します。
- クエリパラメータ
- サイト内検索カテゴリ
クエリパラメータですが、例えば、「Analytics Times」のウェブサイトなんですけど、ここの検索窓に「なぜ」と入れて検索をすると、「なぜ」の検索結果が出てきます。
その時、URLのところがですね「?s=なぜ」というふうに表示されています。
このクエスチョンマークの後、「s=」の部分が(検索)クエリのパラメータになります。
その為、先ほどの入力画面には「s」と入力します。(=は入力しない)
ちなみに、ウェブサイト上で、複数の(検索クエリ)パラメータがある場合は、複数入力しておく必要があります。
またその下にある「URLからクエリパラメータを削除」ですが、こちらも「(検索)クエリパラメータ」を削除した状態でレポートとして1つにまとめたい場合は、こちらにクリック(チェック)を入れておきます。
ただし、「Analytics Times」のようなサイトの場合、クエリパラメータを削除してしまうと「トップページと同じURL」になってしまいますが、そちらと一緒にはしたくないので、この場合は、チェックを外している状態になります。
次にサイト内検索のカテゴリについてですが、これは(検索)クエリパラメータで、検索の項目がいくつか、複数存在するようなサイトの場合、こちらを設定することで、カテゴリをまとめた状態でレポートに反映させることができます。
こちらの設定に関しては、「パラメータ」の部分を少し理解しないと難しいところになるかも知れませんので、分からない場合は ITの担当者などに確認するのが良いかと思います。
このような設定を変更後、必ず「保存」をクリックし、保存してください。
流れとしては、このように「テストビュー」の方でまずこの設定をし実施して、2~3日後(24時間~48時間後)にポートに数字が反映されていると思います。
反映された数値を確認した上で、特に問題が無いようであれば「マスタービュー」に同じ設定を反映させるという流れになります。
まとめ
今回この記事でご紹介したことをまとめると下記のようになります。
- ビューは「レポートやどのURLでレポートを出せるようにするか」等を設定できる
- 最低限作っておくべきビューは「マスタービュー」「テストビュー」「ローデータ」の3種類
- ビューを変更する際はテストビューで変更を行い、問題が無いようならマスタービューにも反映させる
重要なポイントとしては、必ず「マスタービュー」と「テストビュー」それから「ローデータ」の3つを作って運用するようにしてください。
次回は、「ビューの設定」の後編として、ビューの設定でよく使用する「目標」と、「フィルタ」の部分をご紹介していきたいと思います。
記事だけではなく動画でもわかりやすく解説していますので、ぜひチャンネル登録をお願いします!