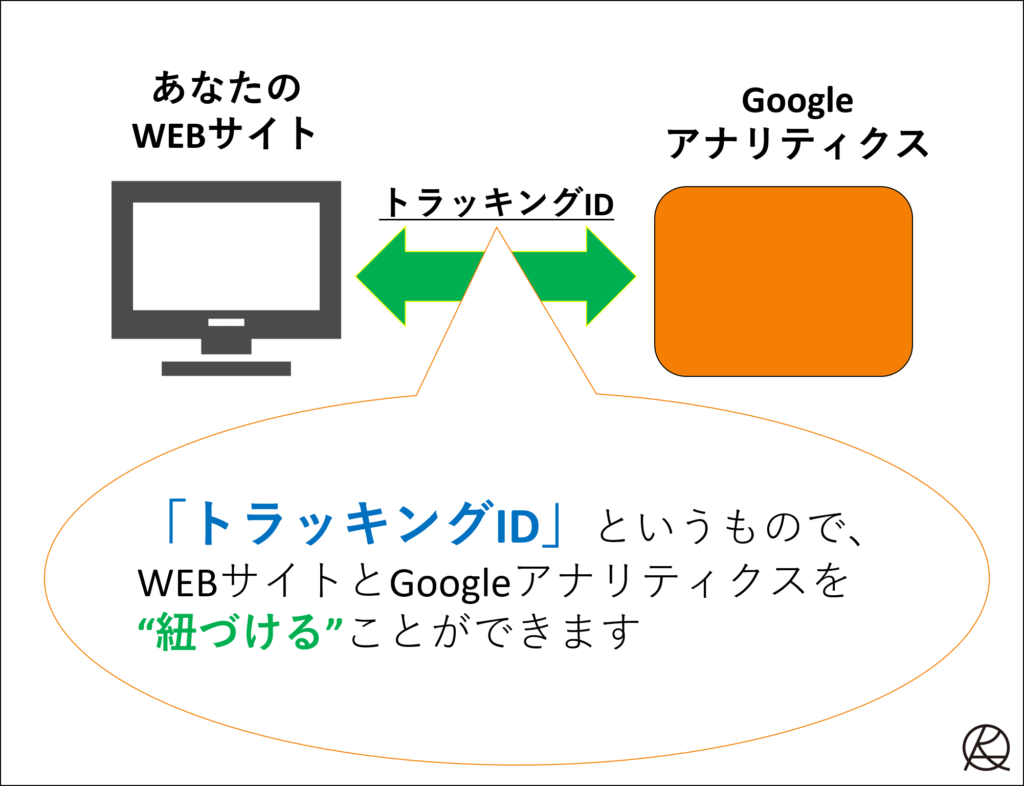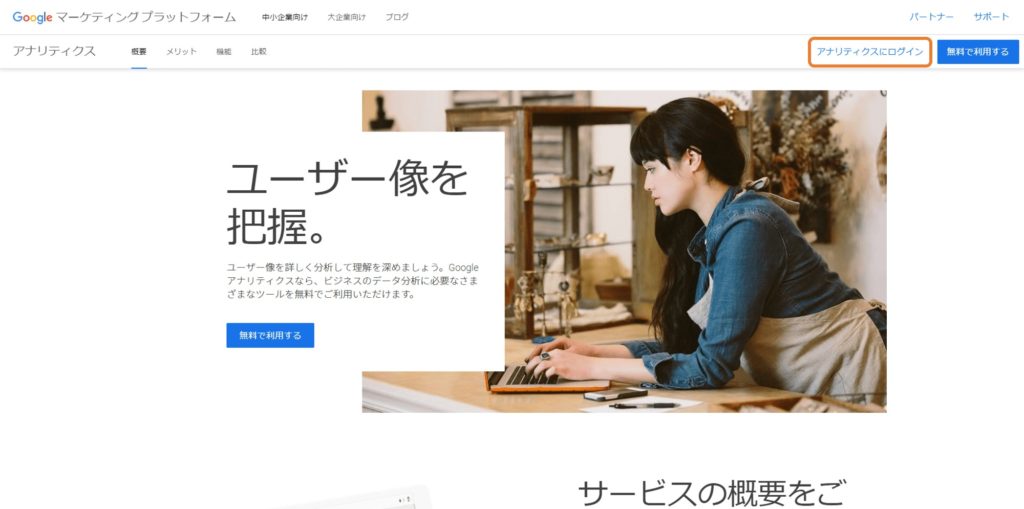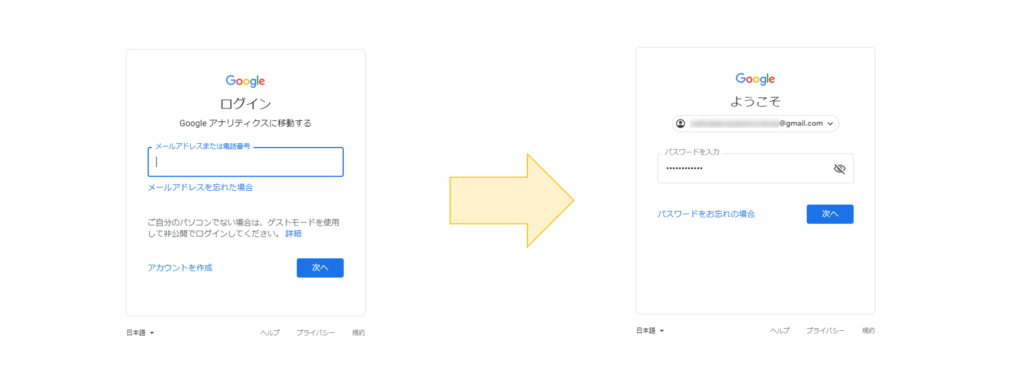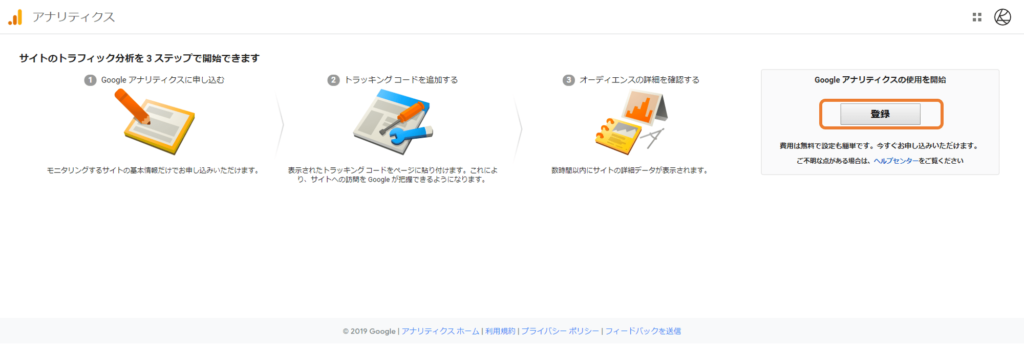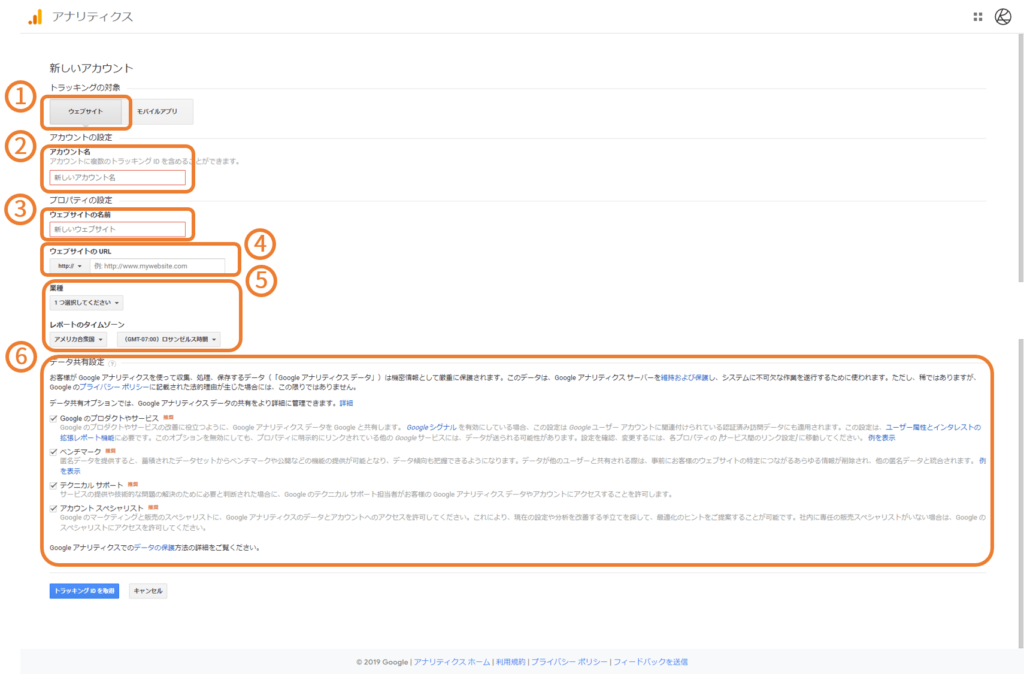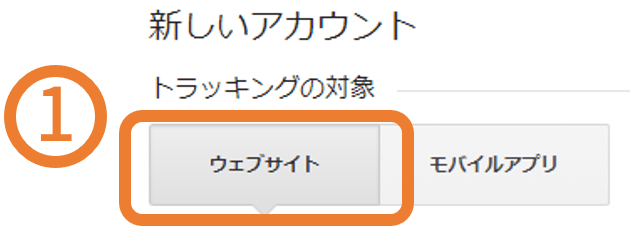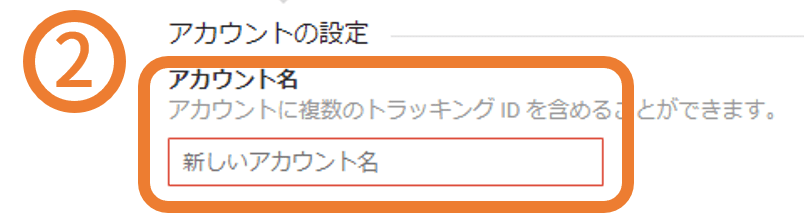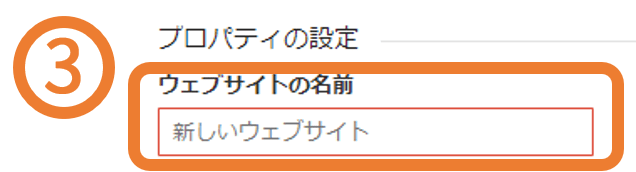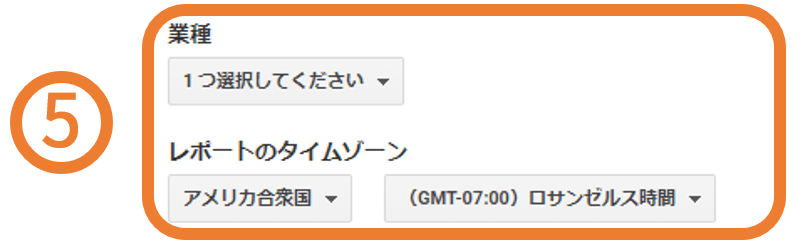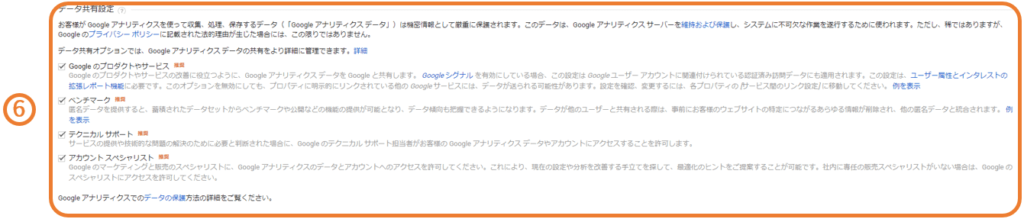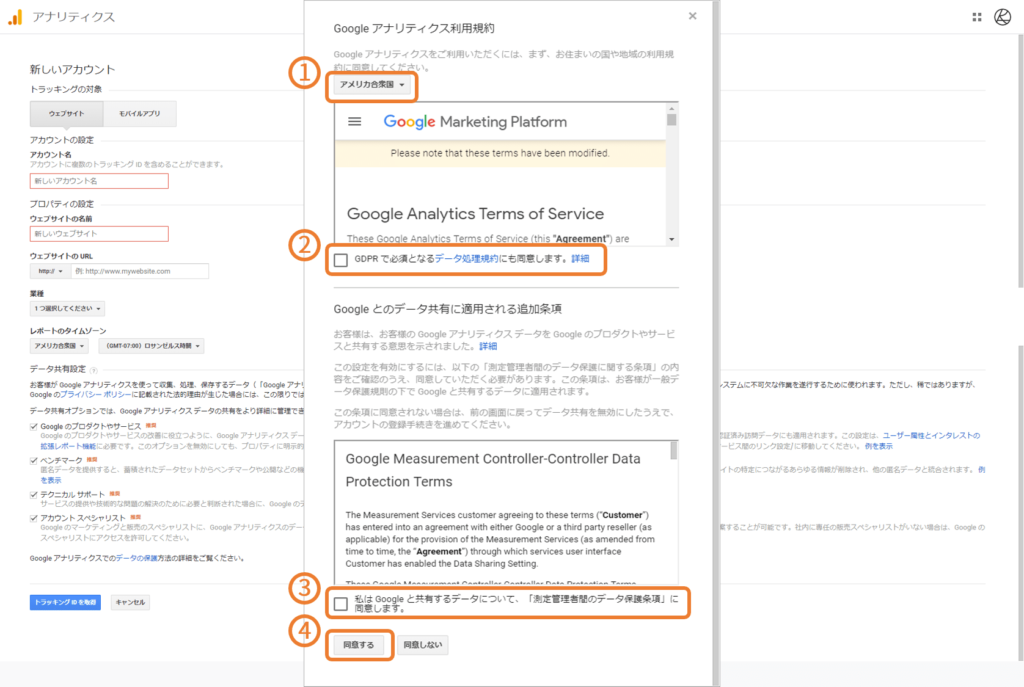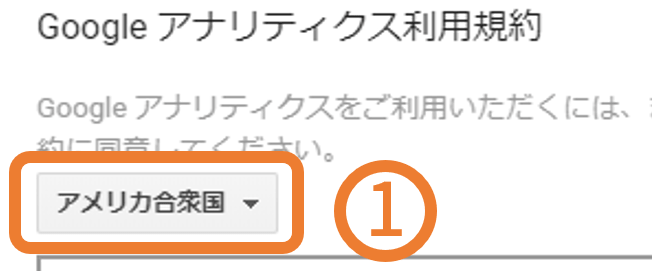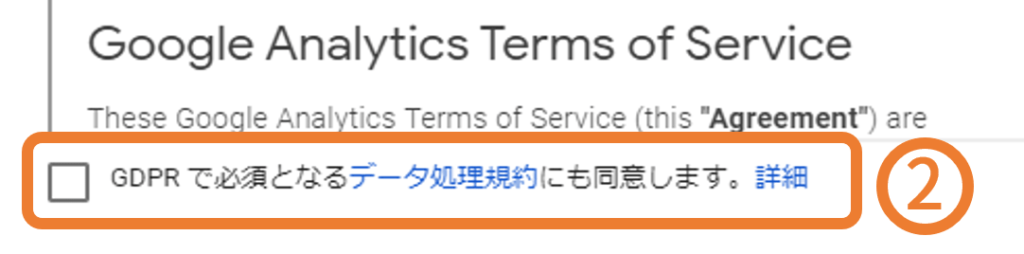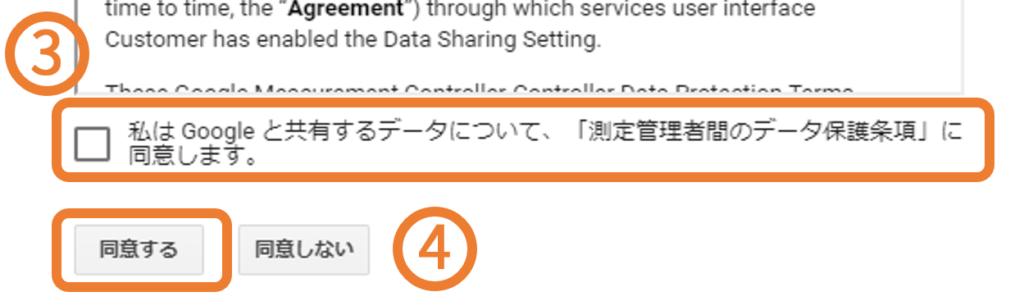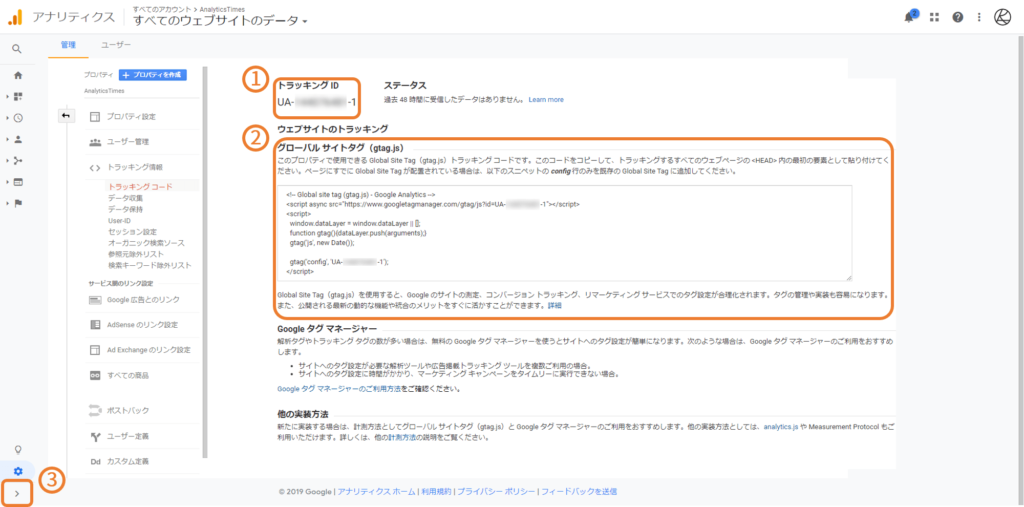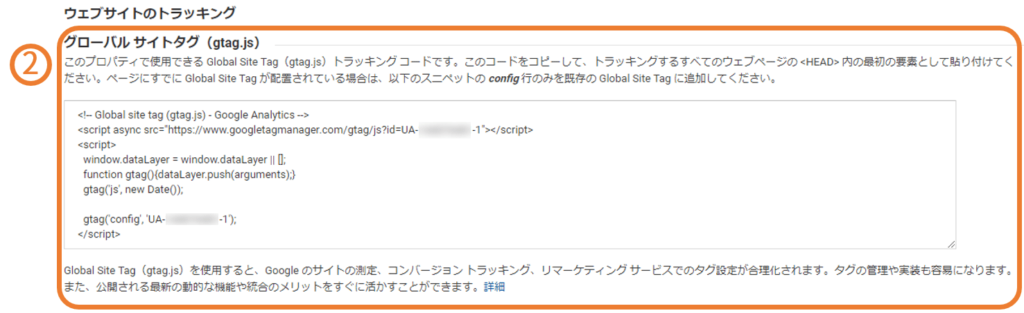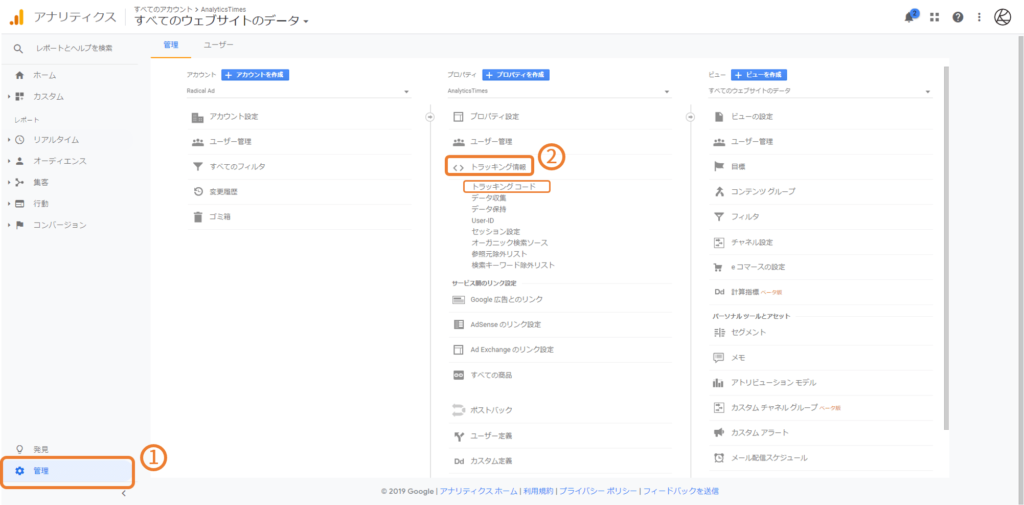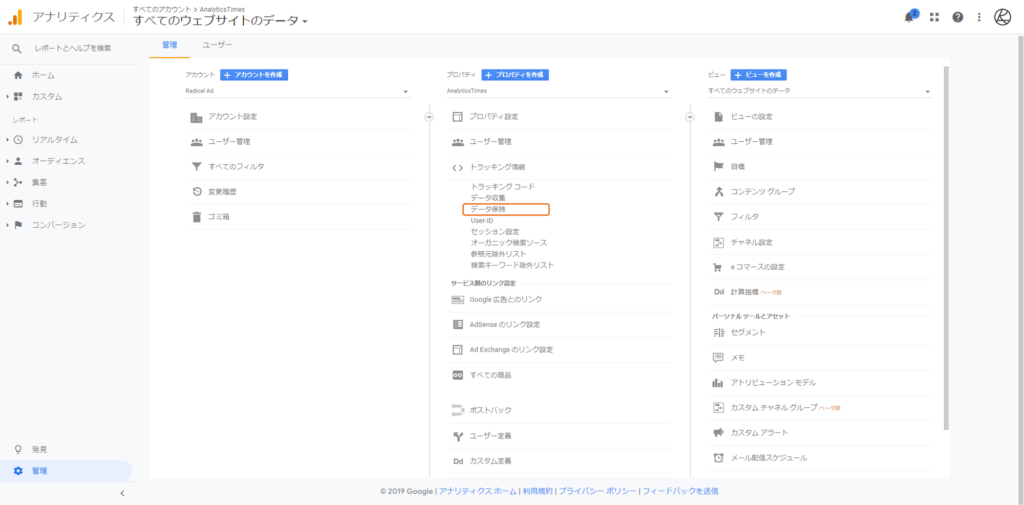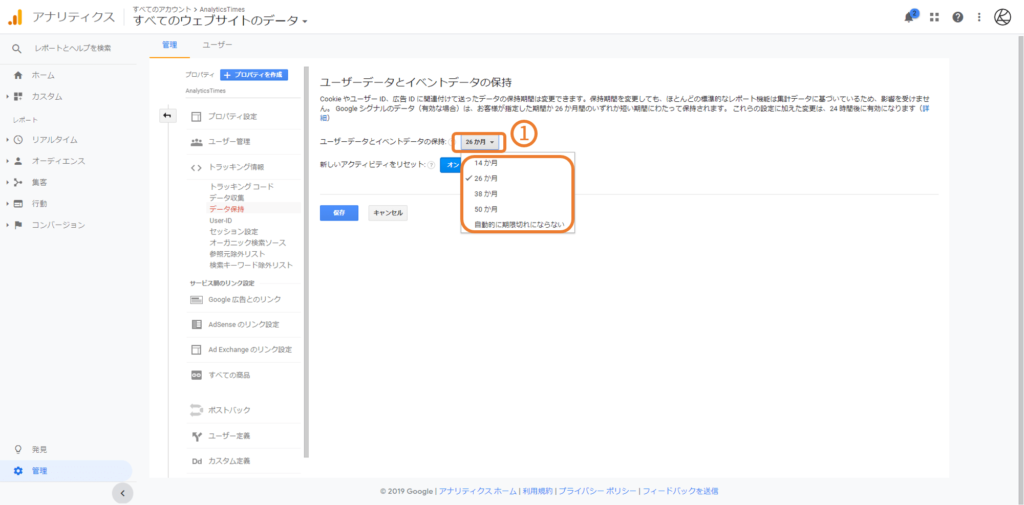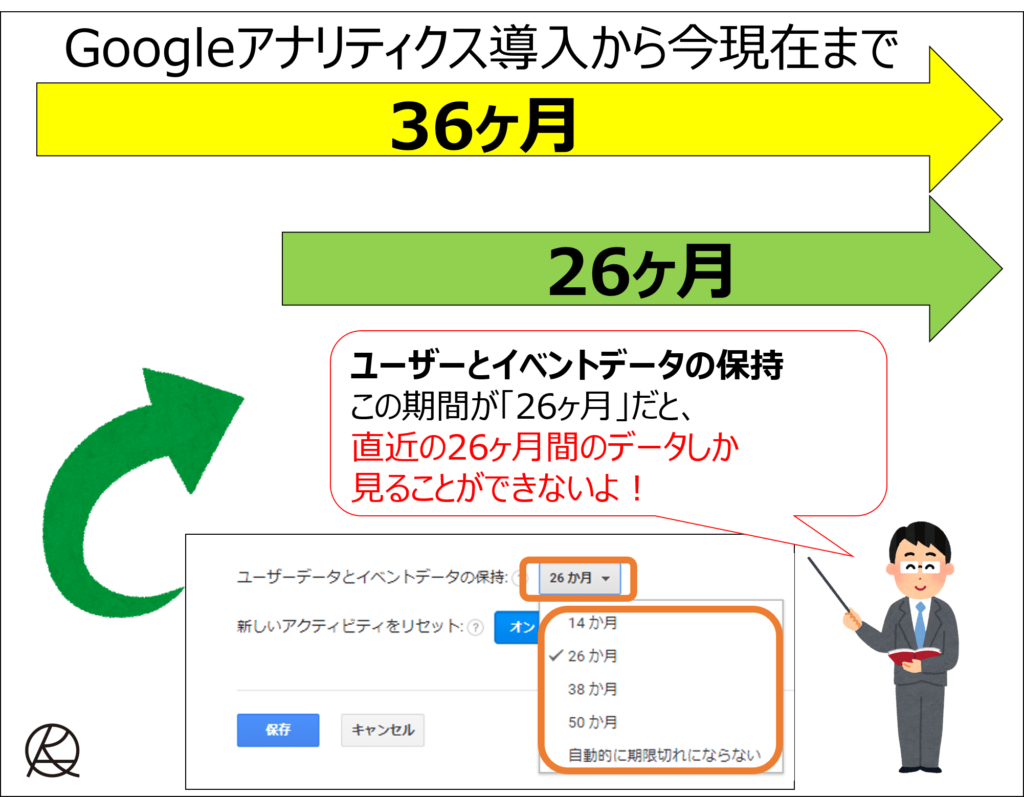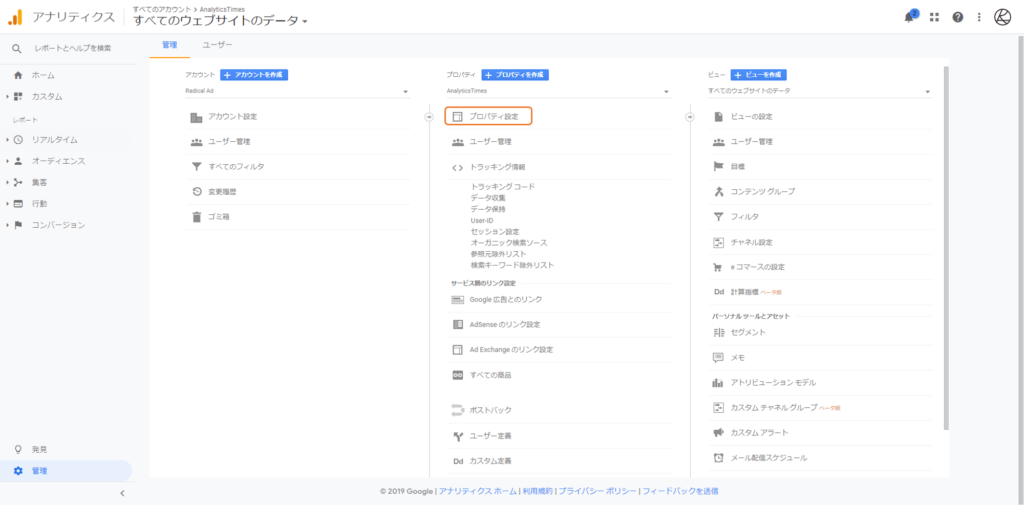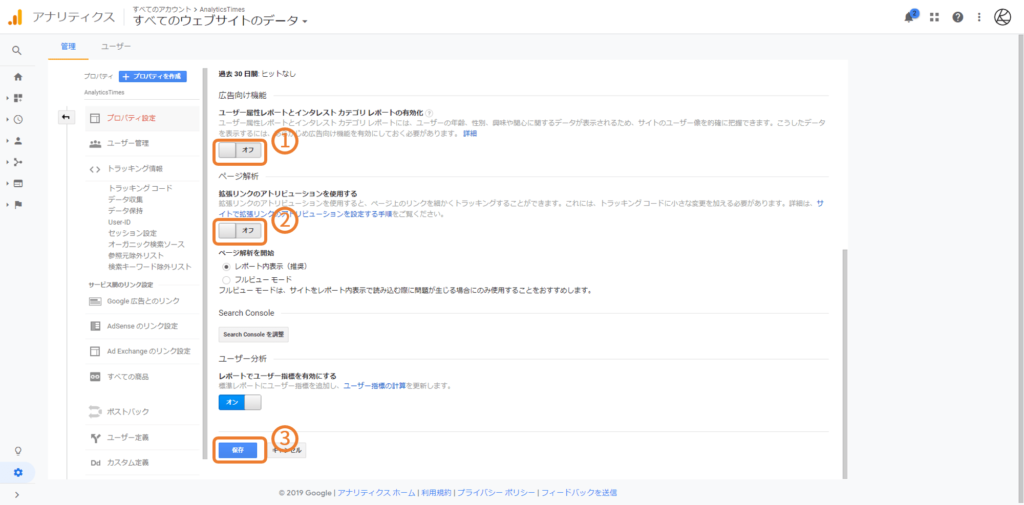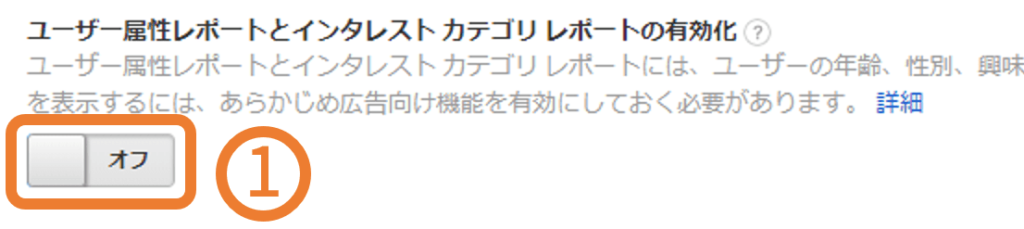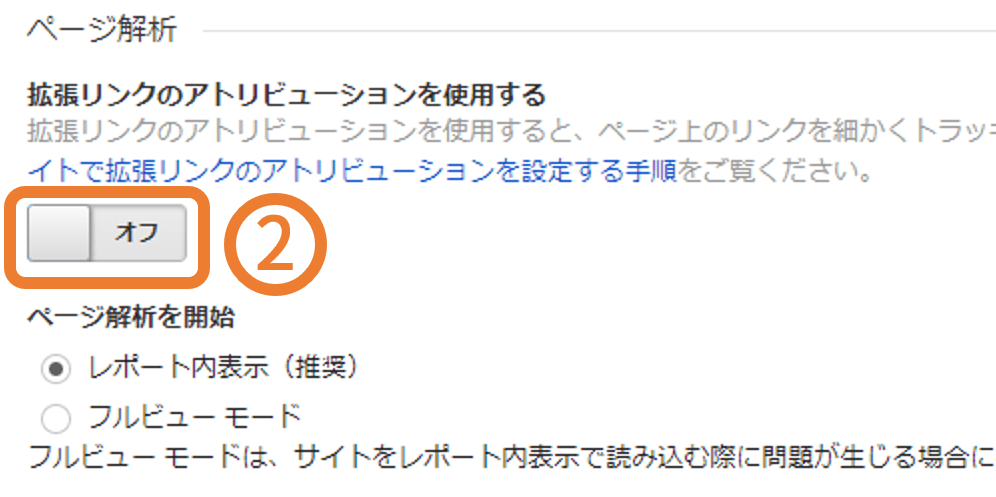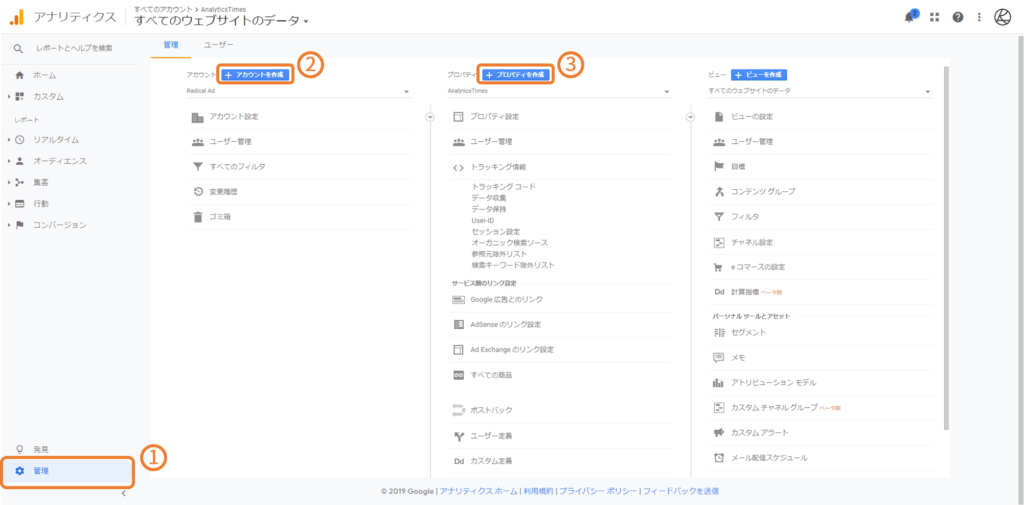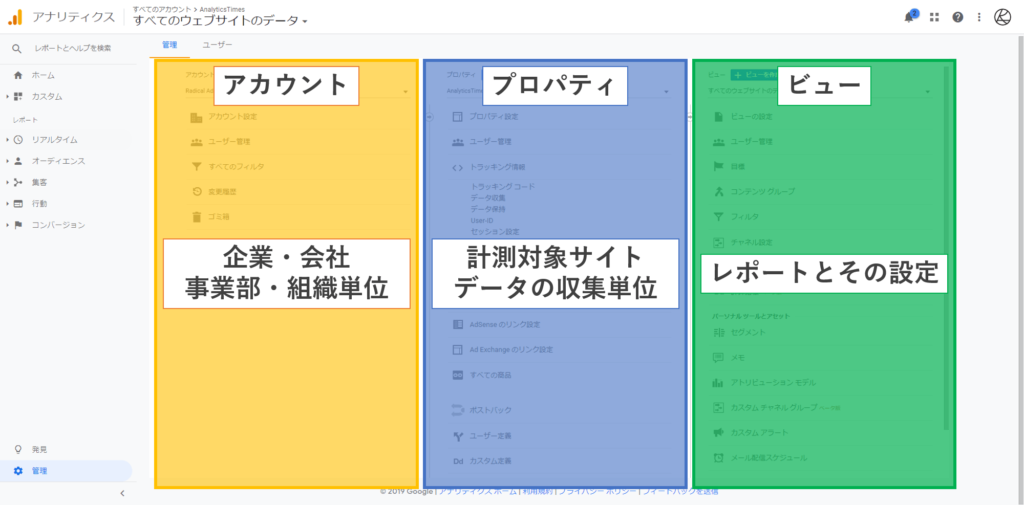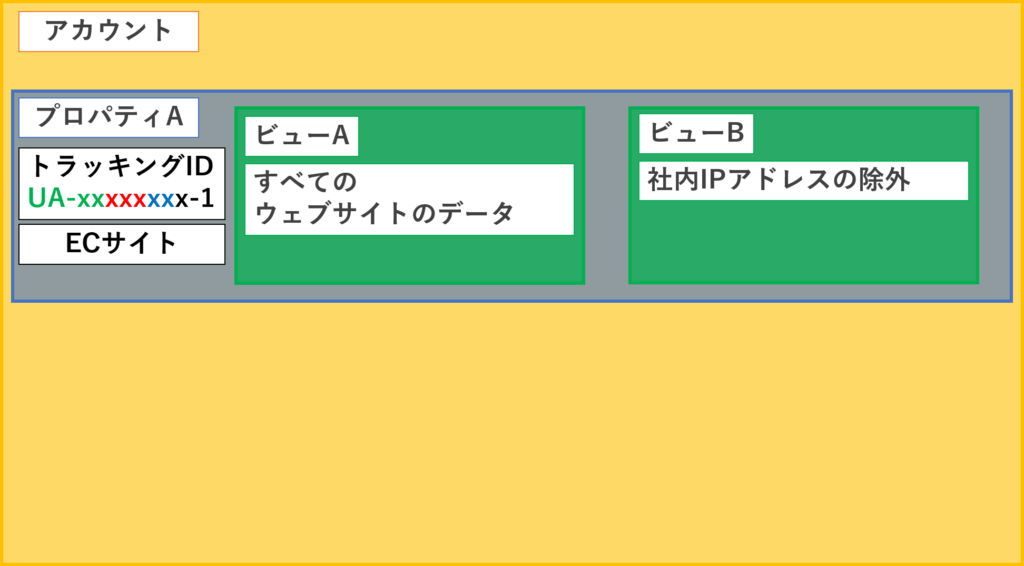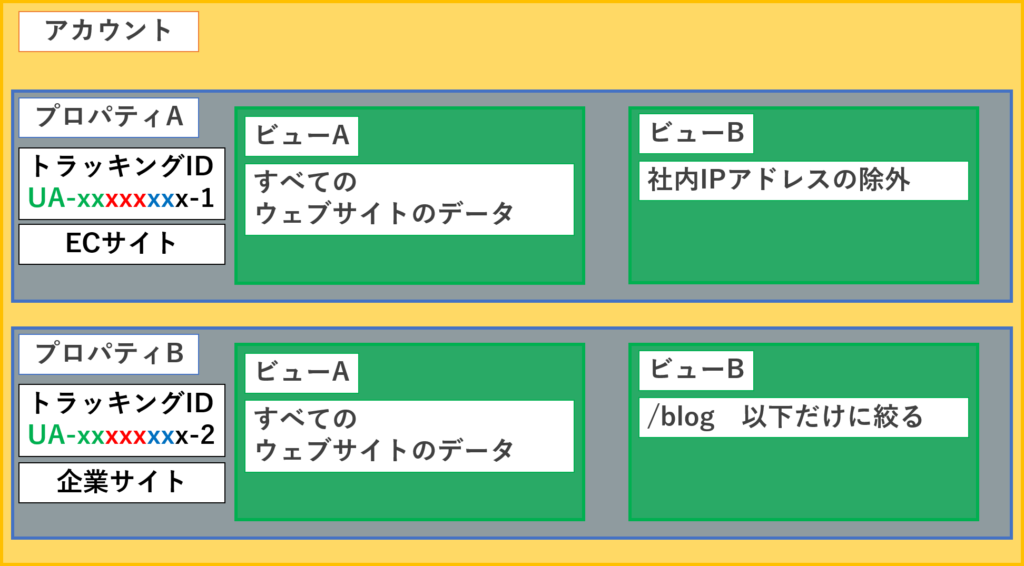Googleアナリティクスの初期設定①~トラッキングID取得編~
こんにちは、細井です。
今回この記事では、Googleアナリティクスの「トラッキングID」の設定方法をご紹介していき、トラッキングIDの取得方法を皆さんに理解してもらえればと思います。
前回の動画や記事でもご紹介しましたが、トラッキングIDの取得がGoogleアナリティクスの設定のファーストステップとなります。
ですので、ぜひ動画や記事を見ながら、一緒に設定をしてみて頂ければと思います。
そもそも、トラッキングIDには下記のような役割があります。
つまりGoogleアナリティクスを使う上では非常に重要な役割を担っています。
それでは、設定方法をご紹介していきます。
目次【本記事の内容】
トラッキングIDの取得方法
トラッキングIDを取得するためのフローを簡単に紹介すると、このようになっています。
- Googleアナリティクスの画面で、ログインを行う
- Googleアナリティクスへの登録を行う
- 登録するアカウントの詳細を入力する
- Googleアナリティクスの利用規約に同意する
- トラッキングIDが取得できる
それでは、順番にご紹介していきます。
1.Googleアナリティクスの画面で、ログインを行う
Googleアナリティクスと検索を行うと、ログイン画面が出てくると思いますので、右上の「アナリティクスにログイン」をクリックします。
ここではGoogleアカウントが必要になりますので、Googleアカウントを持っていないという方は、アカウントの作成を行った上で、ログインしてください。
2.Googleアナリティクスへの登録を行う
次にGoogleアナリティクスの登録を行っていきます。
このフローは右側にある「登録」というボタンを押すだけです。
3.登録するアカウントの詳細を入力する
次に登録するアカウントの詳細情報を入力していきます。
入力・選択する項目には下記のようなものがあります。
- トラッキングの対象
- アカウント名
- ウェブサイトの名前
- ウェブサイトのURL
- 業種
- レポートのタイムゾーン
- データ共有設定
今回は、「ウェブサイト計測」を前提にお話しをしますので、①の部分は「ウェブサイト」を選択します。
次は「アカウント名」を入力しますが、②には後々管理しやすい名前を入力しておいてください。
ちなみに、一般的には「企業名」や「会社名」などを入力することが多いです。
③の「ウェブサイトの名前」にも管理やすいような名前で設定しましょう。
例えば、「企業サイト」であるとか「ECサイト」であるとか、そういった形式の名前になるかと思います。
次に④の「WEBサイトのURL」を入力しますが、左側で「http」もしくは「https」を選択していただいた後に、WEBサイトの「ホスト名」を入力するようにしてください。
「ホスト名」の後は、スラッシュなど入れないように注意しましょう。
⑤の「業種」の部分ですが、ここは自分の企業サイトの業種と近しいものを選んで頂ければ結構です。
後々Googleアナリティクスの中で、「目標」の設定ができる画面があるのですが、そちらを選ぶときのテンプレートに影響してくる部分になります。
レポートのタイムゾーンについては特に日本の国内で見ることが多いと思いますので、ここは「日本」を選択しておきましょう。
最後の⑥の部分ですが、基本的には4つともオンになった状態になっています。
特に、上から2番目の、「ベンチマーク」というものをチェックを外すと、このベンチマークというものに関わるレポートが使用できなくなってしまいますのでご注意ください。
基本的には全てオンにしておいても問題ないかと思いますが、万が一不安な場合は、企業の「法務」の担当者、もしくは「IT」の担当者に確認するようにしてください。
全ての項目が入力出来たら、青色の「トラッキングIDを取得」をクリックします。
4.Googleアナリティクスの利用規約に同意する
Googleアナリティクスの利用規約が出てきますので、①~④の項目を選択していきます。
①では日本を選択します。
②では「GDPRで必須となるデータ処理規約にも同意します」との表示があります。
「GDPR」は「EU一般データ保護規則」になりますが、基本的にはオンにしておいて問題ありませんが、もし不安であるようであれば、企業の「法務」の担当者もしくは「IT」の担当者に確認してください。
最後に③のチェックボックスにチェックを入れて、④の「同意する」をクリックします。
クリックするとトラッキングIDを取得することができます。
5.トラッキングIDが取得できる
「トラッキングコード」の画面になったかと思います。
①の「UA-xxxxxxxxx-x」という部分がトラッキングIDになっており、これでトラッキングIDを取得することが出来ました。
②の「グローバルサイトタグ」、「gtag.js」 と書いてありますが、これが計測用の「タグ」になります。
この真ん中に書いてあるJS(Java Script)の情報を皆さんのWEBページに埋め込むことで、Googleアナリティクス上で、数値が確認できるようになります。
この「トラッキングコード」は③の左下のメニューの矢印の部分をクリックすると、メニューが左側に展開してきますが、
「管理」⇒「トラッキング情報」⇒「トラッキングコード」で「トラッキングID」と「タグ情報」が出てきますので、こちらで確認してください。
データ保持とGDPRについて
このタイミングで設定する項目としてデータ保持の部分があります。
「データ保持」をクリックすると、「ユーザーデータとイベントデータの保持」という画面が出てきますので、下記を選択します。
デフォルトでは「26か月」になっているかと思います。
これはどういう意味かというと、「26か月よりも前の、過去のデータは削除されます」という設定になっています。
もしそれに不都合がある場合は、5つの設定がありますのでこのプルダウンの中から、どれか選択を変えて保存する形になります。
例えばデータを消したくない場合は、「自動的に期限切れにならない」というものを選択することで、過去のデータがすべて蓄積されていくような形になります。
ただし、「GDPR」の部分に関わってくるところなので、特にヨーロッパやEUに対して情報発信やサイト制作をされている企業様は、この変更が必要な場合は必ず企業の「法務」や「IT」の担当者に確認するようにしてください。
2年間のデータがあれば特に問題ないということであれば、デフォルトの26か月の設定で問題ないかと思うので、もし設定を変更された場合は「保存」をクリックしてください。
プロパティの設定について
「プロパティ設定」をクリックし、ちょっと下の方にスクロールすると、2つほど「オフ」となっている設定があるので、こちらに関してもご紹介します。
①の「広告向け機能」ですが、「ユーザー属性レポートとインタレストカテゴリレポートレポートの有効化」と記載されています。
Googleアナリティクスの中にはユーザーの「年齢・性別・興味関心」というデータを使ったレポートがあり、こちらは使用頻度が比較的高いレポートだと思いますので、こちらは「オン」にすることをお勧めします。
また、②の「ページ解析」の「拡張リンクのアトリビューション使用する」とあります。
ここは、「Google Chrome」の「ページアナリティクス」というアドオンツールを使うことで、よりページ上のリンクを細かくチェックすることができるのですが、もしアドオンツールを使う様であれば、「オン」することが必要になります。
ただし、こちらに関してはGoogleのヘルプにも書いてありますが、「この拡張機能は今後アップデートされない予定です」となっておりますので、特に使う必要が無ければここは「オフ」のままで問題ありません。
最後に③の「保存ボタン」を押します。
今回は初めての取得という前提でご紹介していますが、既に Googleアナリティクスを使用しており、「アカウント」を追加したり「プロパティ」を追加したい場合は、この管理画面の「アカウントを作成」「プロパティを作成」というボタンを押すことで、追加で取得することが可能です。
アカウントとプロパティとビューの関係性
「アカウント」「プロパティ」「ビュー」については下記のような関係性になっています。
アカウントは「企業や会社、事業部、組織体」で取るようなイメージです。
アカウントの下の紐づいているのが、プロパティで、これは「計測対象サイト」、「データの収集単位」ごとに設定していくようなイメージです。
最後にビューになり、これはまた別の動画や記事でご紹介するつもりですが、「レポートとその設定」が出来るのがビューだと思ってください。
関係性をわかりやすくすると、「アカウント」という大きな箱の中に「プロパティ」が紐付いている形になります。
例えば【プロパティA】でトラッキングIDの末尾1番を取得したとして、これがECサイト向けだとすると、ここに紐づく「ビュー」のイメージは、例えば「すべてのウェブサイトのデータ」や「社内IPアドレスを除外」する、こんな形でレポートの設定ができます。
また、アカウントの中にプロパティBを作って、例えばトラッキングID末尾2番、これを「企業サイト」とした場合に、このプロパティに対して別々のビューを組むことができます。
例えばビューを「/blog」以下だけに絞ったりなど、こんな形でレポートを作ることができます。
アカウントとプロパティとビューについてはこのような関係性になっています。
また、それぞれに対してユーザー設定をすることが可能で、ユーザー設定の管理権限のロールをきちんと管理していないと、後々、レポートやビューの設定がかなり複雑な管理になってしまう可能性がありますので注意が必要です。
まとめ
今回ご紹介したことをまとめると下記のようになります。
- Googleアナリティクスにログインを行い、項目の入力を進めていくことでトラッキングIDを取得できる
- データ保持とGDPRについての設定も一緒に行うと良い
- アカウントは大きな箱、その中にプロパティがあり、さらにその中にビューというものがある
次回はトラッキングIDのタグ情報を「Googleタグマネージャー」を利用して設置する方法をご紹介します。
記事だけではなく動画でもわかりやすく解説していますので、ぜひチャンネル登録をお願いします!