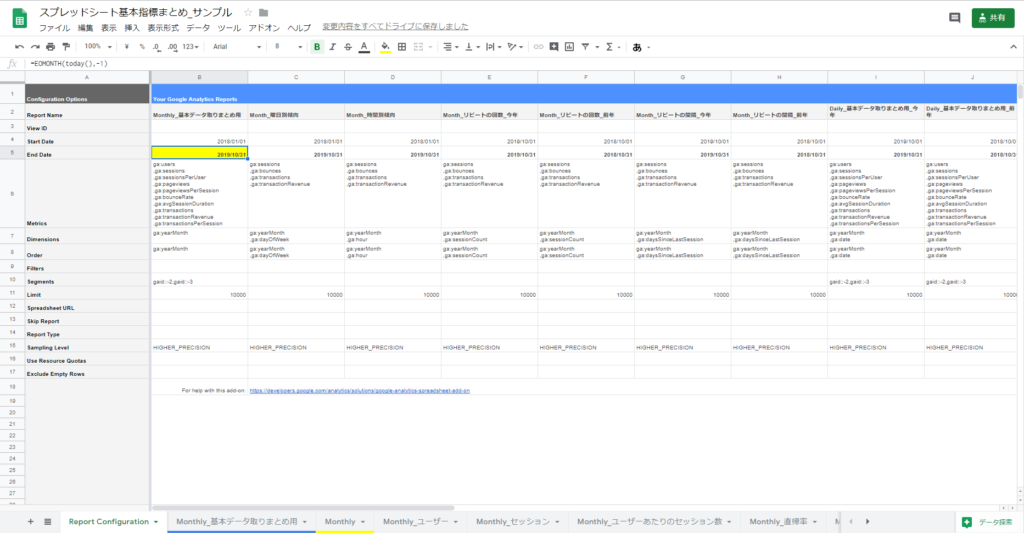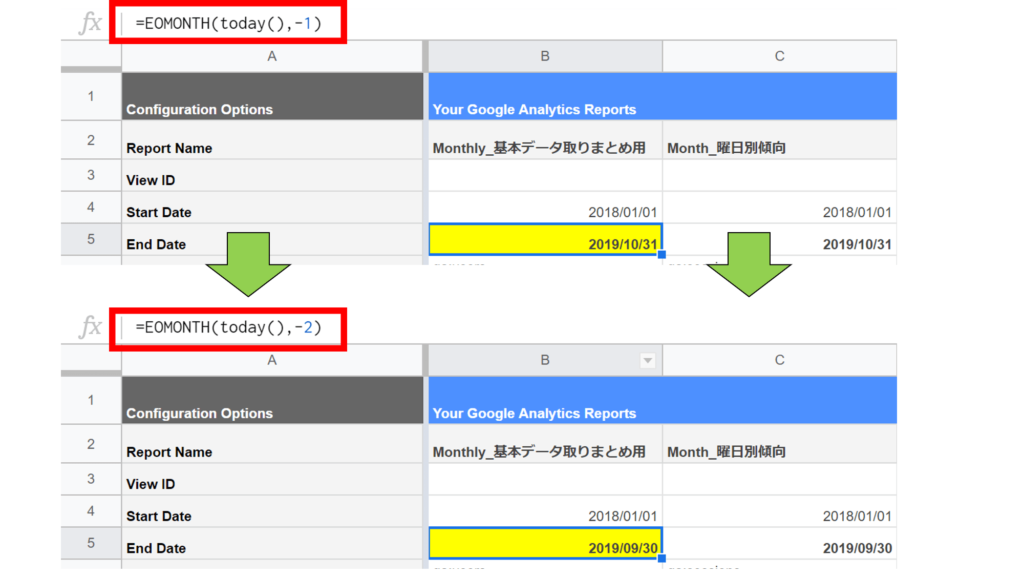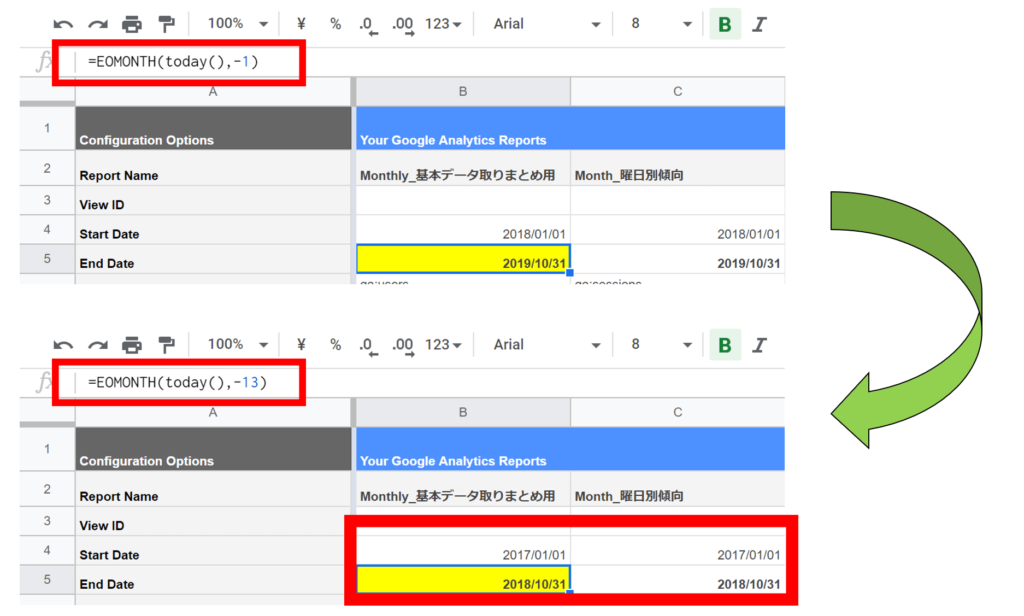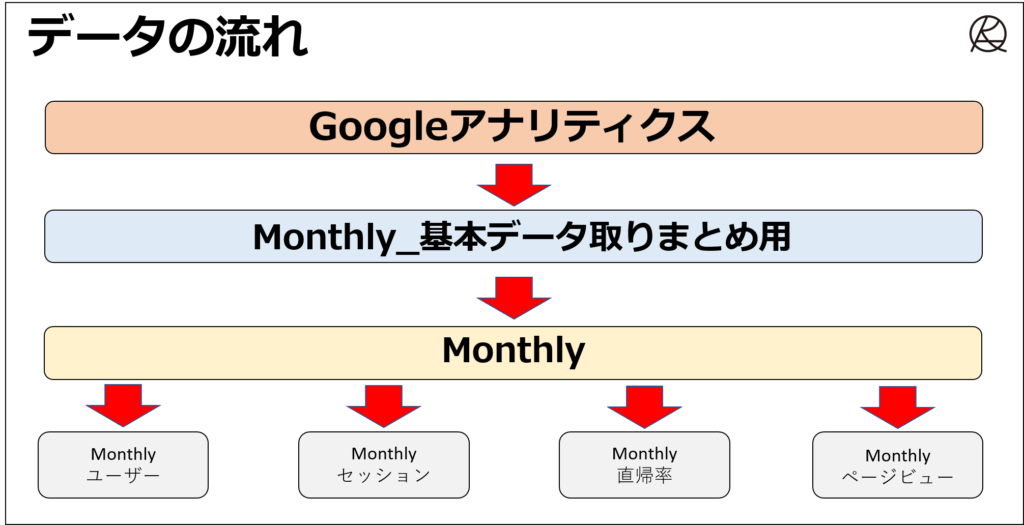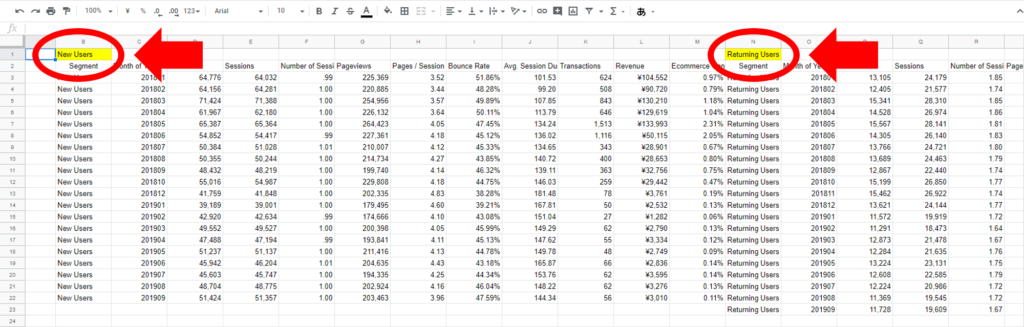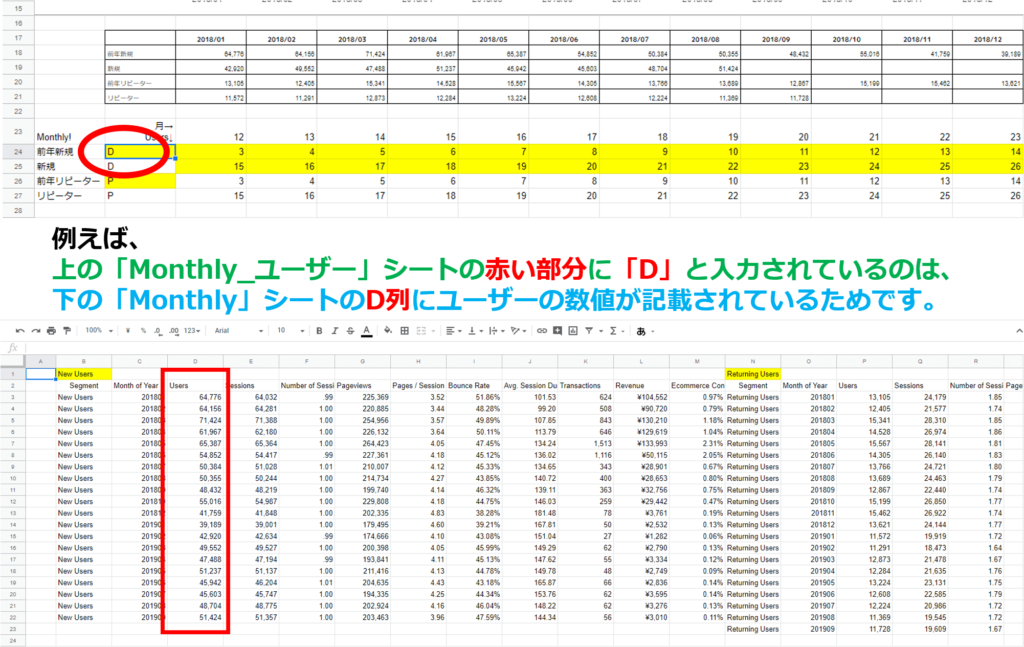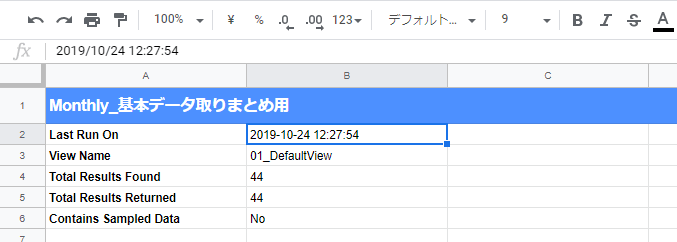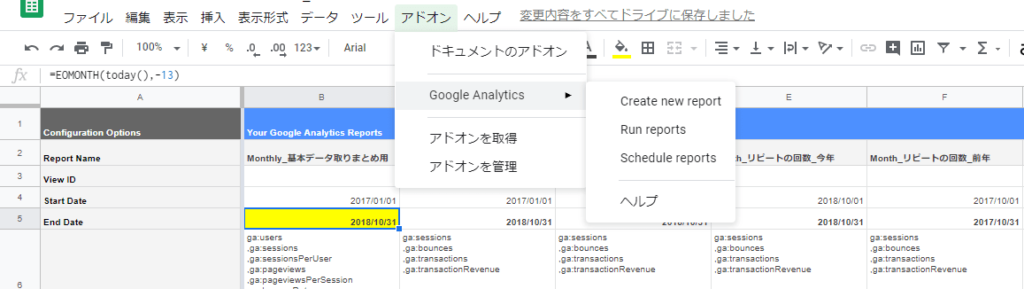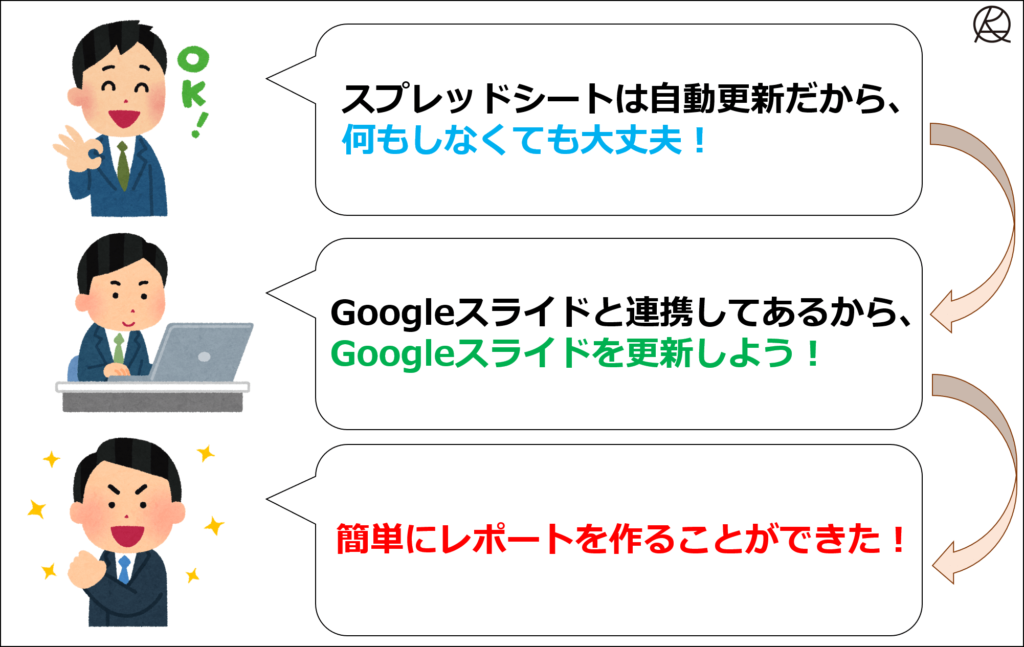スプレッドシートでの自動化の仕組みを大公開【サンプル有】
こんにちは、細井です。
今回、この記事では、前回ご紹介したスプレッドシートの中の設定の部分を簡単にご紹介していきます。
Googleアナリティクスで数字を抜き出して、そこからレポートを作って…という作業を面倒だと思う人は多いと思いますが、スプレッドシートを使用する事でその作業を自動で行うことができます。
今回ご紹介する内容は、無料で配布しているスプレッドシートのサンプルをアレンジすることで、ご自身の管理するGoogleアナリティクスでも簡単に自動化することができます。
サンプルはこちらからダウンロードすることができます。
» サンプルのスプレッドシートはこちら
» その他のサンプルに関してはこちら
その為、この記事や動画を参考に、なるべく数値の部分は自動化し、浮いた時間を分析の時間に充てて頂ければと思います。
目次【本記事の内容】
レポートの日付設定
レポートの日付はスプレッドシートの「Report Configuration」というシートで設定する事ができます。
そもそも、このスプレッドシートの使い方は想定として、前月のレポートを作成するという方向で作成しております。
その為、本日日付から一つ前の月末の日を取ってきなさいというような数式が入力されています。
ですので、End Dateと書かれている部分、B5の数式を変更することで、取ってきたい日付を変更することができます。
例えば、今現在が11月ですが、9月のレポートを作りたいという場合は、B5の数式を「=EOMONTH(today(),-1)」から「=EOMONTH(today(),-2)」に変更することで、日程を変えることができます。
また、Start Dateに関してはその1年前の1月1日の日付が入っており、例えば手動で2018年のレポートを作りたいという場合は、B5の数式の部分を「=EOMONTH(today(),-13)」に変更することで、Start Dateも自動的に変更される仕組みになっています。
お好みの日付に設定し、データを更新したい場合はアドオンの「Google Analytics」から、「Run reports」をクリックすることでデータが更新されます。
※サンプルではGoogleが提供しているデモアカウントの数値を基にしているため、「Run reports」を押しても反応しない仕様となっています。
各シートについて
サンプルでお配りしているスプレッドシートは、「Report Configuration」で指定したデータは青いシートに反映され、そのデータを黄色のシートで整理、そして各シートに分けているという構成になっています。
青いシート自体は取ってきたデータがただ、羅列してある状態です。
黄色いシートは、青いシートの情報をセグメントごとに分けるものになっており、左側が「新規ユーザー」、右側が「リピーター」となっています。
各シートはこの黄色いシートからデータを引っ張り、グラフを作っているという作りになっています。
そして、各シートのグラフの下、黄色の塗りつぶしがされているセルでは、データを取ってくる数値の「列」と「行」を指定しています。
例えば、「Monthly_ユーザー」というシートの場合、”ユーザー”の数値を取ってきたいため、黄色のシートのユーザー部分の列を指定しています。
同じように、C列~N列も、どの月のデータを取ってくるかを指定してる数値になります。
その為、シートを加工したいという場合は、各シートの黄色で塗りつぶされているセルを変更することで、好きなデータを持ってくることができます。
ここは自分が使いやすいようにアレンジしてなるべくグラフやデータを自動的に取得するように作り変えてみてください。
ちなみに、青いシートのB2のセルには、最終更新した日付と時間が記載されていますので、もしも手動で「Run report」をした際はこのセルが変更されているかどうかを確認してください。
自動で更新を行う設定について
スプレッドシートのアドオン機能を使うことで、設定した時間になると自動でレポート数値の更新を行ってくれます。
スプレッドシートの「アドオン」から、「Google Analytics」を選択し、「Schedule reports」を選択することで、自動更新の設定を行うことができます。
ここで設定した日付・時間に数値が自動更新されることにより、いちいちGoogleアナリティクスで数値を確認する必要もなくなりますし、例えば、Googleスライドと連携させることで、レポートを自動で毎月作成することができます。
Googleアナリティクスの場合、数字を取得するところに時間がかかってしまう事が多いです。
しかし、数値の取得部分を自動化することで、その分レポートの考察などに時間が使えるようになりますので、ぜひチャレンジしてみてください。
まとめ
今回この記事でご紹介したことをまとめると以下のようになります。
- スプレッドシートで日付を自由に変更し、必要な部分の数値を勝手に引っ張ってくれる
- 各シートはセグメントで分かれており、カスタムする場合は黄色く塗りつぶされているセルを変更する
- 「Schedule reports」で日付、時間設定を行うことで、自動で数値を更新してくれる
今回ダウンロードできるスプレッドシート自体は、Googleアナリティクスのデモアカウントを使用しており、Googleアナリティクスのデモアカウント自体はアドオンの「Run reports」「Schedule reports」には対応しておりません。
その為、スプレッドシートを実際にダウンロードして使用する際は、「Report Configuration」シートの3行目、「View ID」の行にご自身が使っているGoogleアナリティクスのビューを入力する必要があります。
View IDについてはこちらで説明していますので、参考にしてみて下さい。
「【サンプル有】Googleアナリティクスのデータをスプレッドシートで簡単に取得しよう」
次回は、オーディエンスの説明でまだ触れていない「新規顧客とリピート」それから「リピートの回数」についてをご紹介していきます。
オーディエンスのペルソナを設計する上で紹介の新規の訪問の人が多いのか、それともリピーターが多いのか、という部分は非常に重要なポイントになりますのでぜひ次回も一緒に学んでいければと思います。
記事だけではなく動画でも分かりやすく解説していますので、ぜひチャンネル登録やTwitterのフォローをお願い致します!