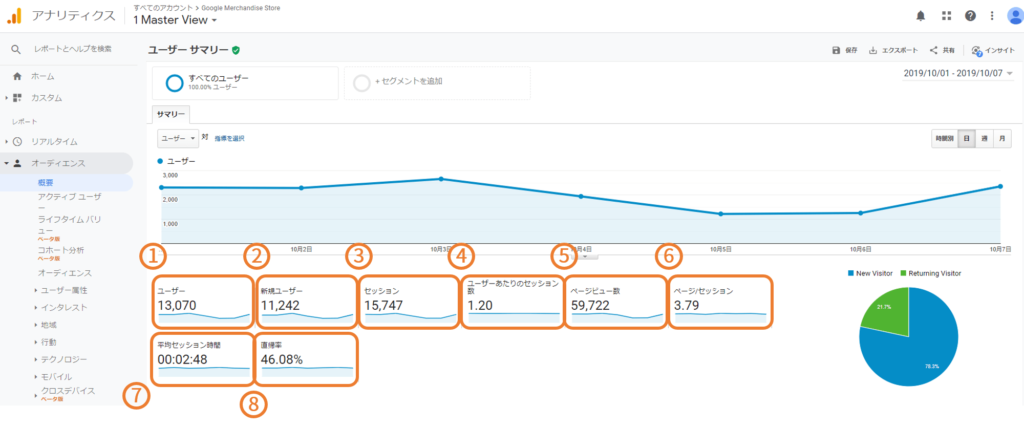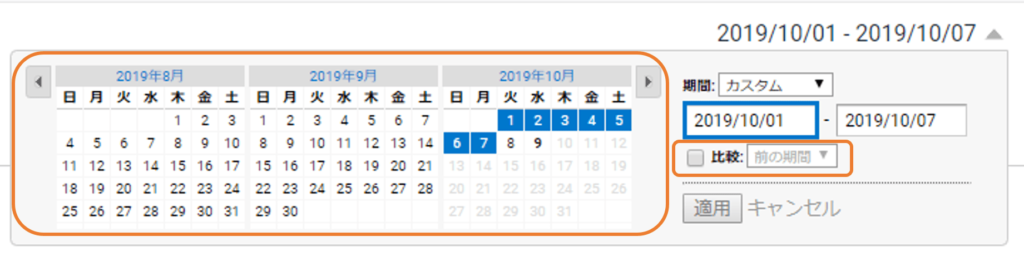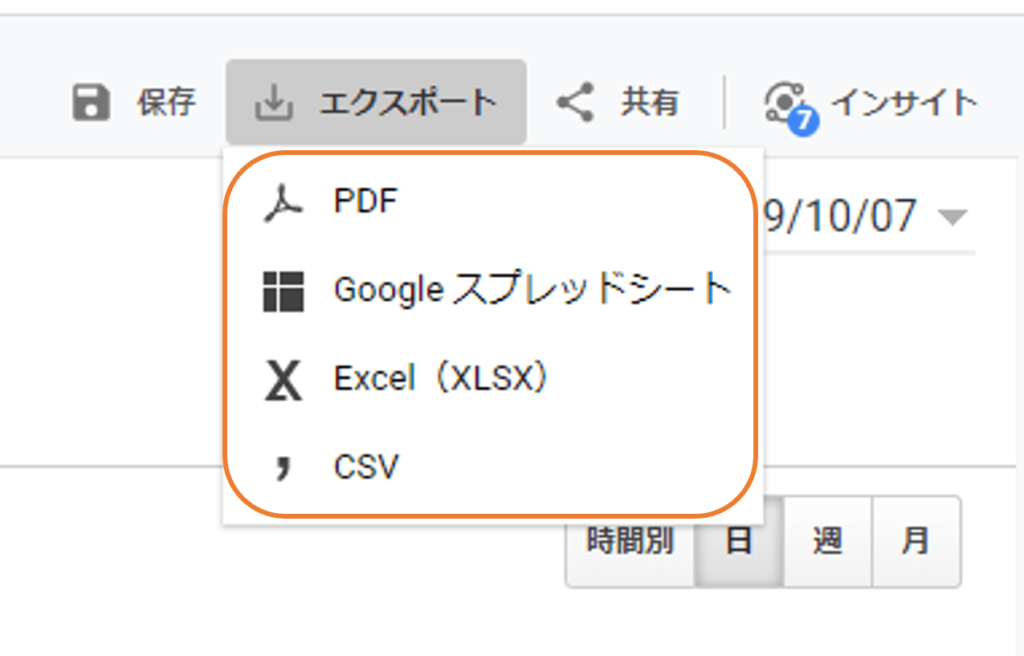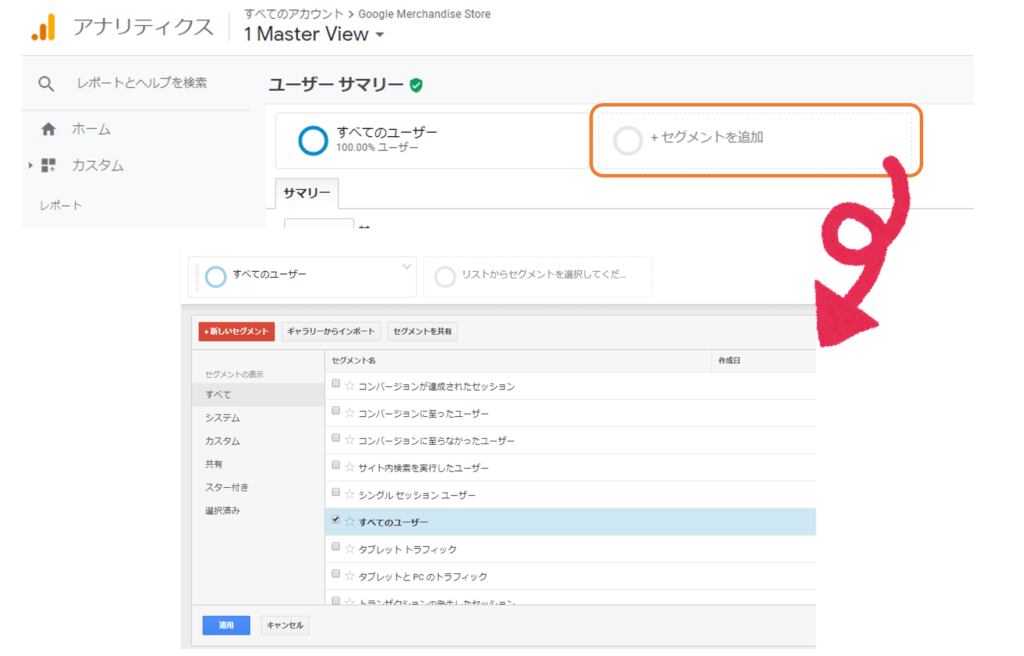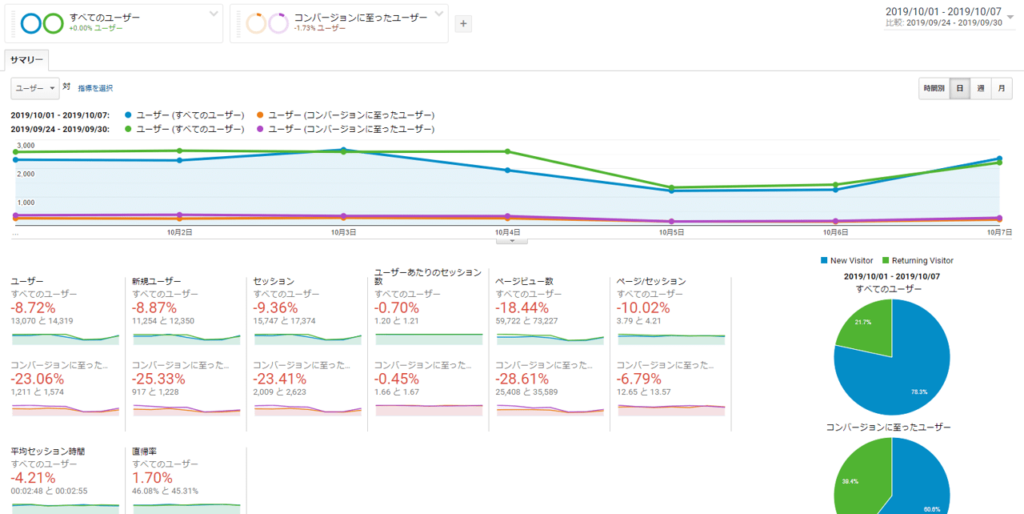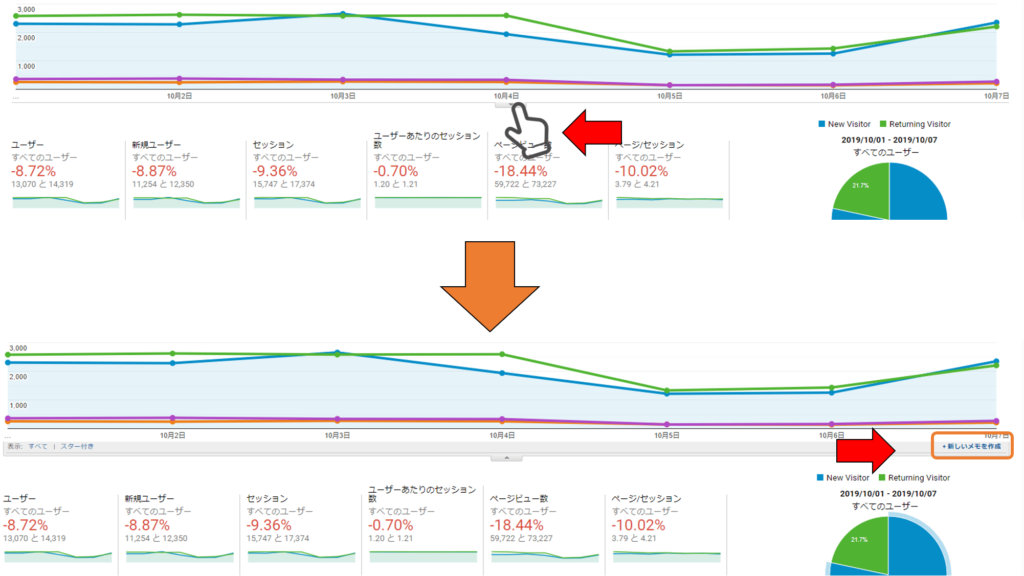Googleアナリティクス指標の基本、オーディエンス画面をご紹介!
こんにちは、細井です。
今回ご紹介するのは、Googleアナリティクスのレポートの中でも非常によく見る、基本と言っても過言ではない、「オーディエンス」についてを紹介します。
オーディエンスの数値の意味については、次の記事や動画でご紹介しようと思いますので、今回はまず、オーディエンスの画面について、「概要」という項目を中心にどのような数値が出るのか、などをご紹介していきます。
もう知っているよという方も、全然知らないという方も、予習や復習を兼ねて、一緒に見ていきましょう!
目次【本記事の内容】
オーディエンスの「概要」について
オーディエンスの概要では、以下のような指標を見ることができます。
- ユーザー
- 新規ユーザー
- セッション
- ユーザーあたりのセッション数
- ページビュー数
- ページ/セッション
- 平均セッション時間
- 直帰率
真ん中にはグラフがあり、各指標をグラフとして見ることができます。
データ表示期間の設定方法
画面右上に、カレンダーがあり、こちらを設定する事でデータを表示する期間を選ぶことができ、過去と比較することも可能です。
ちなみにこの期間について、デフォルトは1週間の設定になっていますのでこちらを変更したい場合は、左のメニューの「管理」から、「ユーザー」をクリックし、デフォルトの期間というのが選べますので、こちらでデフォルトの期間を変更することができます。
データの出力方法
オーディエンスの情報については、右上に「エクスポート」というボタンがあり、それをクリックするとこで、ExcelやCSVなどでデータを出力することができます。
セグメントについて
画面上部に「セグメントを追加」という欄がありますが、これをクリックすることで、あらかじめ用意されているセグメントを使って絞り込むことができます。
例えば、よく使うセグメントとして、「モバイルトラフィック」や「リピーター」などがあげられます。
今回、試しに「コンバージョンに至ったユーザー」を選択すると、期間とともに、グラフや数値の部分に反映されます。
上記の画像は10/1~10/7のデータと、その1週間前の9/24~9/30までを比較したデータになります。
ちなみに下の数字のところは何か比較を追加した場合、パーセンテージになります。
つまり、どれだけ変化しているか、が表示されるようになります。
その為、毎日こちらを確認する場合は決められた期間を使って、どの期間と比較するかを決めておき、その期間と比べてどれだけの変化があったか、というところを確認していくのが良いかと思います。
メモの追加について
オーディエンスの画面上で、メモを作成・追加することができます。
「新しいメモを作成」というところをクリックすると、日付ごとにメモを記載しておくことができます。
その為、例えば、「メールマガジンを送った」、「サイトを回収した」など、何かイベントがあった際にメモを残しておくと、後々振り返った時に便利になるかと思います。
オーディエンスの画面の説明に関しては以上となります。
まとめ
今回この記事でご紹介したことをまとめると以下のようになります。
- 右上のカレンダーで期間を設定し、その期間のデータが見られる
- エクスポートを押すことでExcelやCSVでダウンロードできる
- セグメントを追加することによってより詳細なデータが見られる
- 日付ごとにメモを作成することができる
次回はオーディエンスに表示された「ユーザー」や「セッション」などの指標の概要をご紹介していきます。
オーディエンスはGoogleアナリティクスを今後見ていく上で、非常に重要なレポートとなりますので、今回ご紹介した内容と、次回ご紹介する内容を併せて覚えておき、使いこなせるようにしておきましょう。
記事だけではなく動画でも分かりやすく解説していますので、ぜひチャンネル登録やTwitterのフォローをお願い致します!