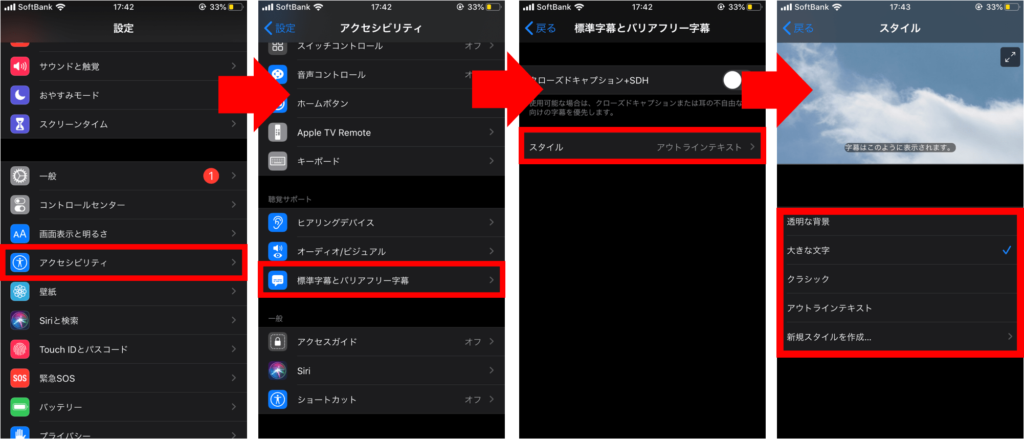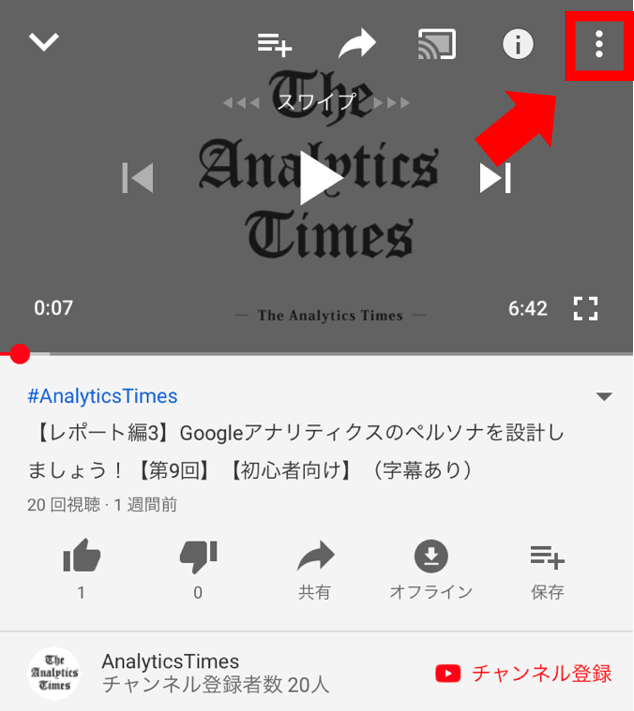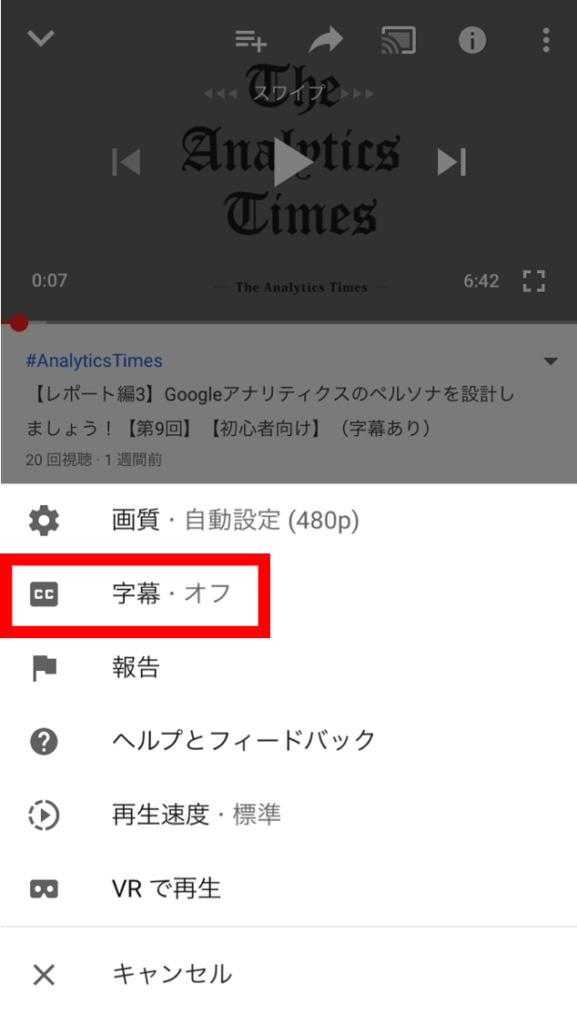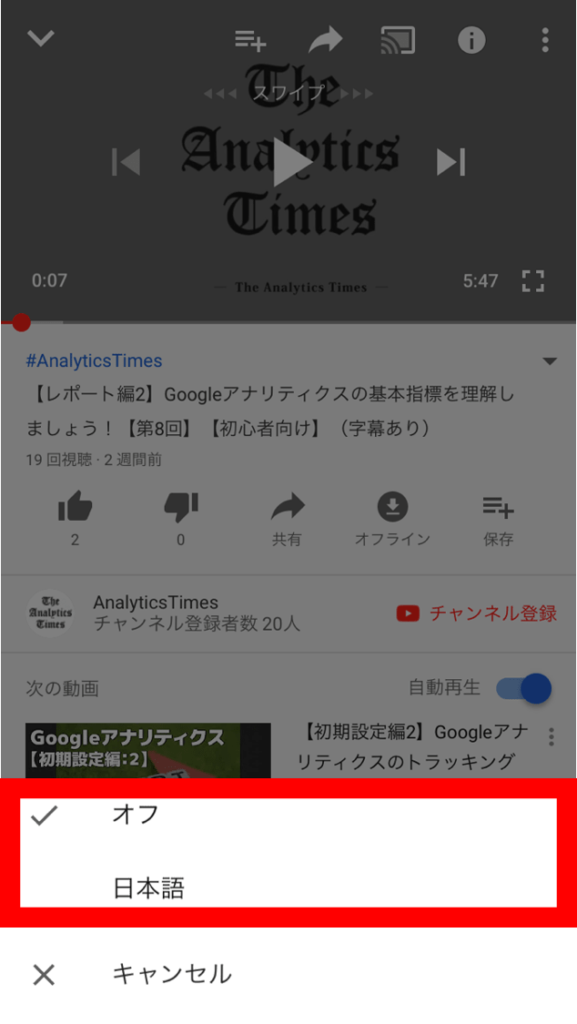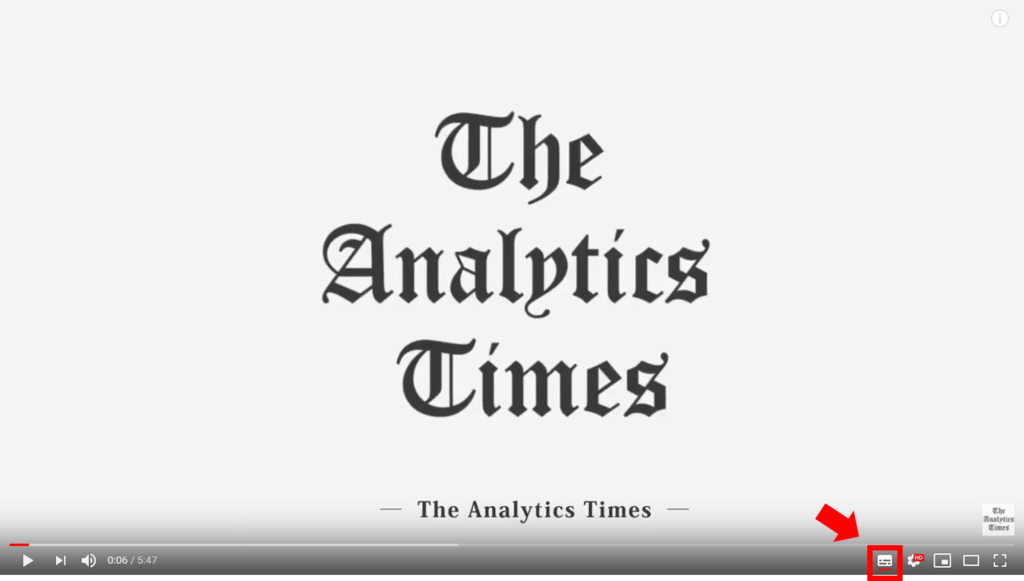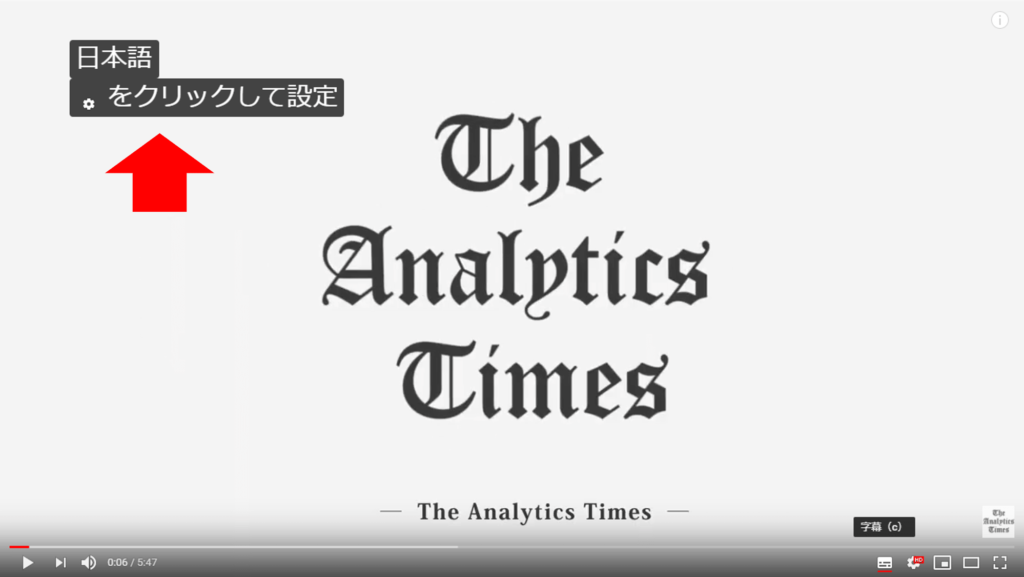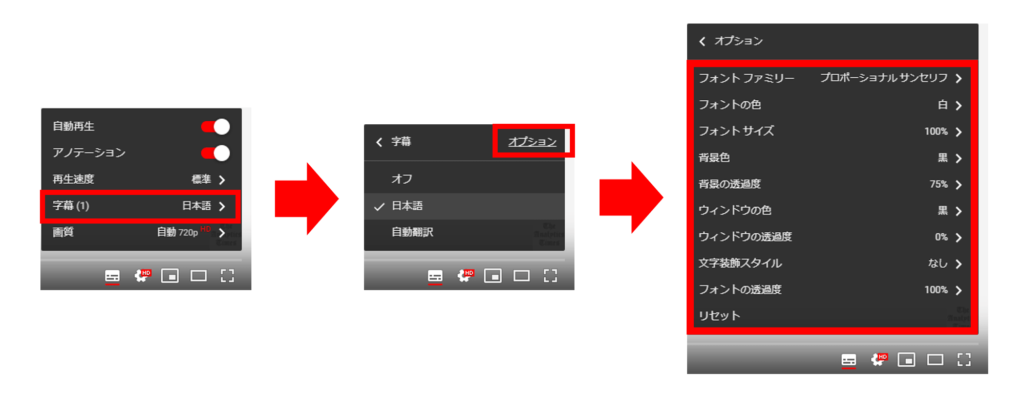Youtubeの字幕の設定について
当サイトでは、Youtubeにアップロードした動画を用いて解説を行っている場合があります。
その為、以下の手順で字幕を”オン”にし、ご視聴頂くための手順をご紹介します。
iPhoneの場合
iPhoneの場合は、大きく分けて「本体の設定」と「Youtubeでの設定」の2つを行う必要があります。
まずは本体の設定についてですが、以下の手順で設定していきます。
- 設定を開く
- アクセシビリティをタップ
- 標準字幕とバリアフリー字幕をタップ
- スタイルをタップ
- スタイルを変更する
本体の方で、字幕を設定する際に「大きな文字」にすることで、スマートフォンでも見やすい大きさの字幕にすることができます。
また、Youtube側の設定では、以下の手順で字幕をオンにすることで、音声が無くても動画をお楽しみいただけます。
- 動画に移動する
- その他メニューの右上をタップ
- 「字幕・オフ」になっているところをタップする
- 「日本語」を選択する
1.動画に移動する
まずは、見たい動画を選び、Youtubeに移動しましょう。
2.その他メニューの右上をタップ
画面を一度タップすると、様々なアイコンが現れますので、右上の「︙」をタップしましょう。
3.「字幕・オフ」になっているところをタップする
「︙」をタップすると様々な設定が出てきますので、その中から「字幕・オフ」となっている部分をタップしましょう。
4.「日本語」を選択する
「字幕・オフ」をタップすると選択肢が出てきますので、「日本語」を選択します。
これで字幕をオンにする設定は完了です。
お使いの機種やアプリによっては設定の仕様が違う可能性もありますので、ご注意ください。
また、Androidの場合はこちらのヘルプに従い設定を行ってください。
Androidの字幕設定の詳細はこちら
⇒「Youtubeヘルプ」
PCの場合
PCで動画を楽しむ場合は、以下の手順で字幕をオンにすることで、音声が無くても動画をお楽しみいただけます。
- 動画に移動する
- 画面右下の字幕アイコンをクリックする
- フォントや色などを変更したい場合は「⚙」をクリックし、設定を行う
1.動画に移動する
まずは、見たい動画を選び、Youtubeに移動しましょう。
2.画面右下の字幕アイコンをクリックする
画面右下の字幕のアイコンをクリックします。
クリックすると字幕がオンになり、以下の画像のような表示が出ます。
上記のような表示が出てきたら、字幕はオンになりました。
3.フォントや色を変更したい場合は「⚙」をクリックし、設定を行う
フォントや文字の大きさ、色などを変更する場合は以下のような手順で設定を行います。
この手順でお好みの字幕に設定し、動画を視聴することができます。
以上が、字幕をオンにする手順になります。
当サイトは記事だけではなく、動画でも詳しい手順を紹介していますので、動画を視聴する際にはぜひ字幕をオンにしてお楽しみください。