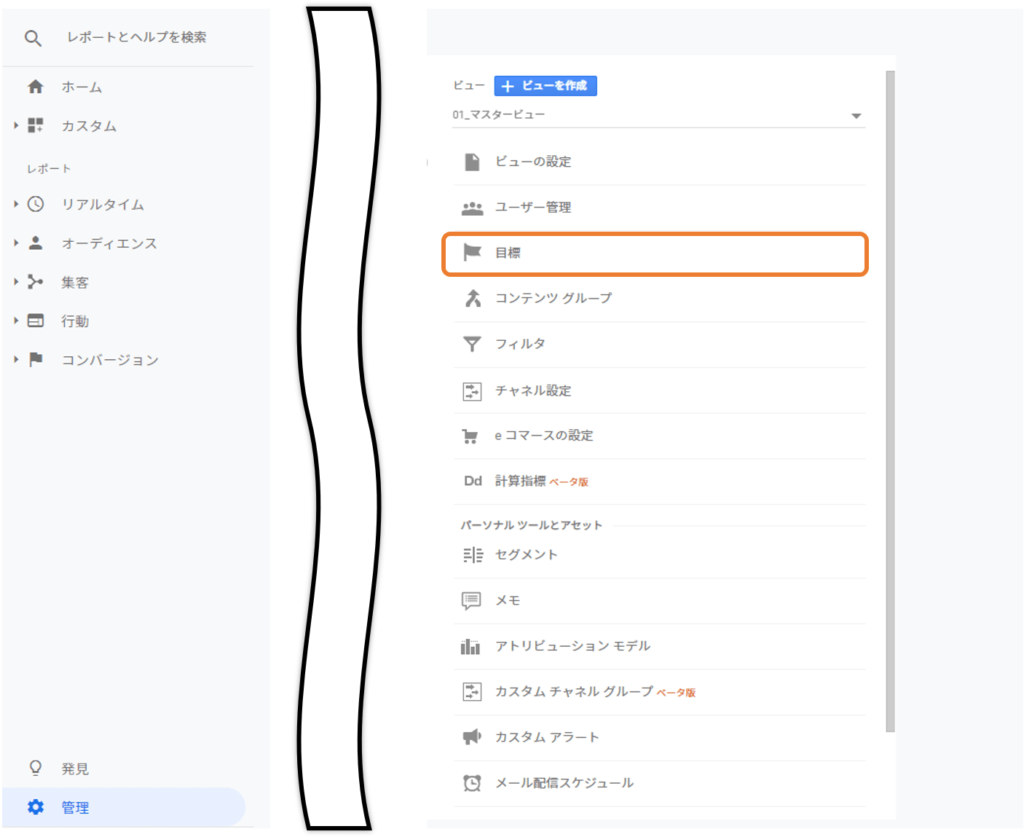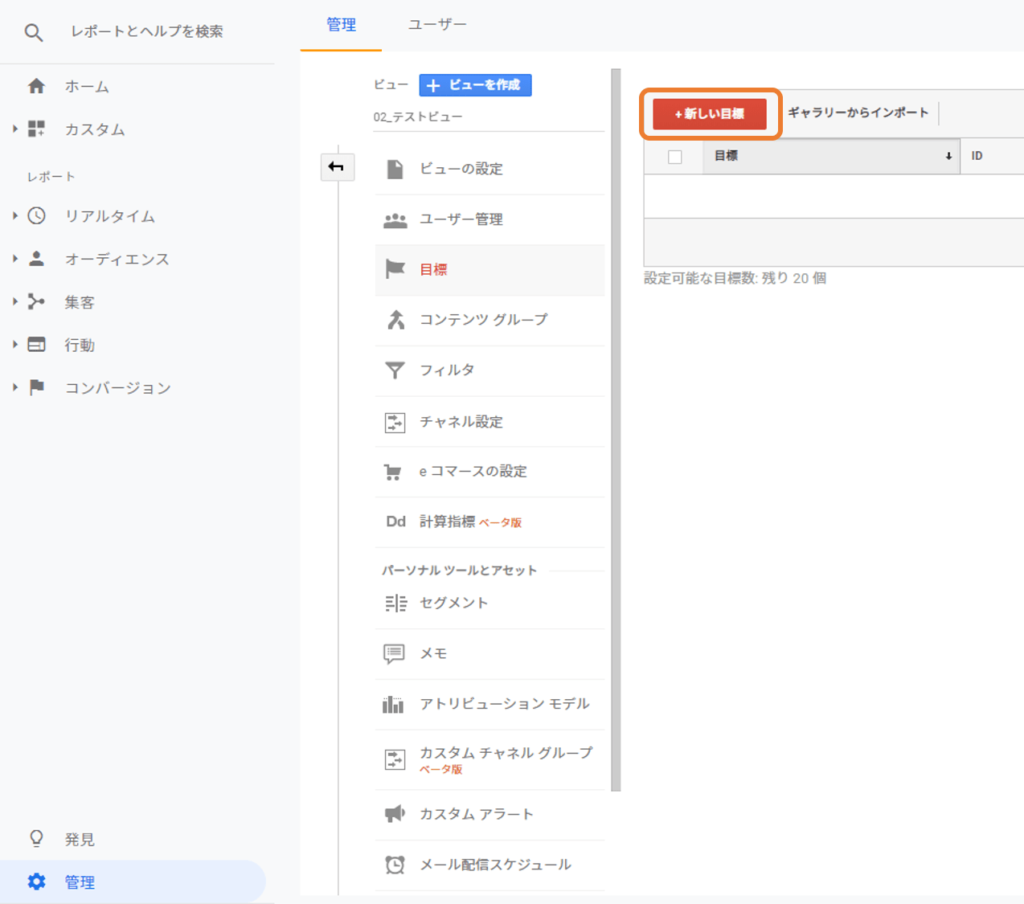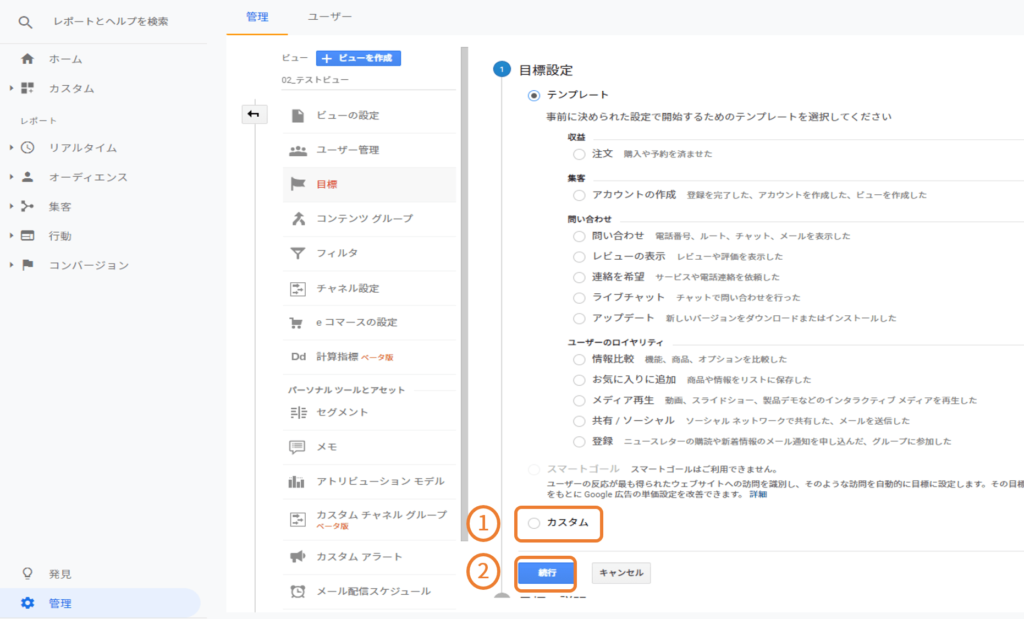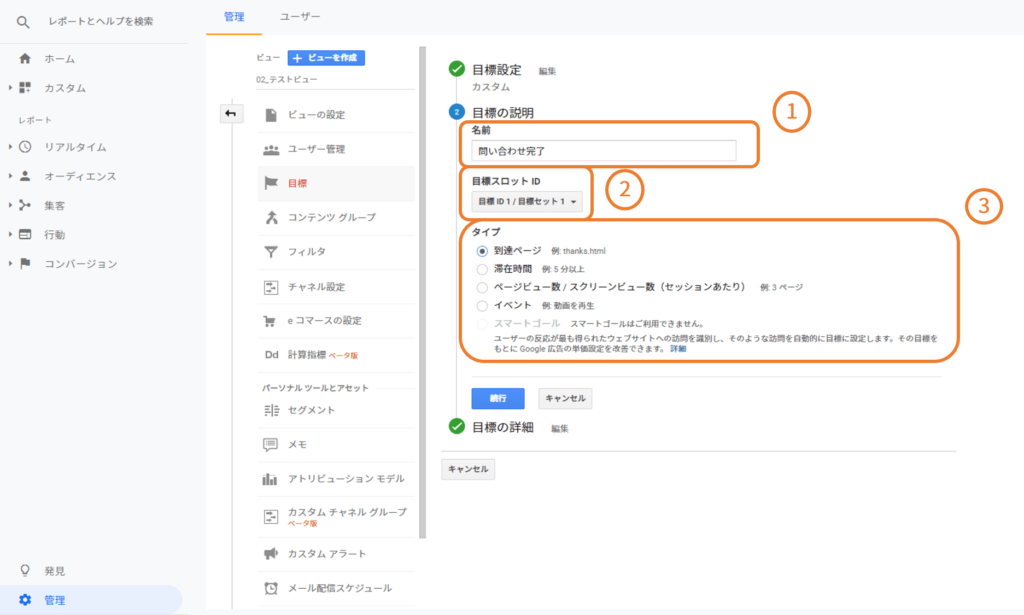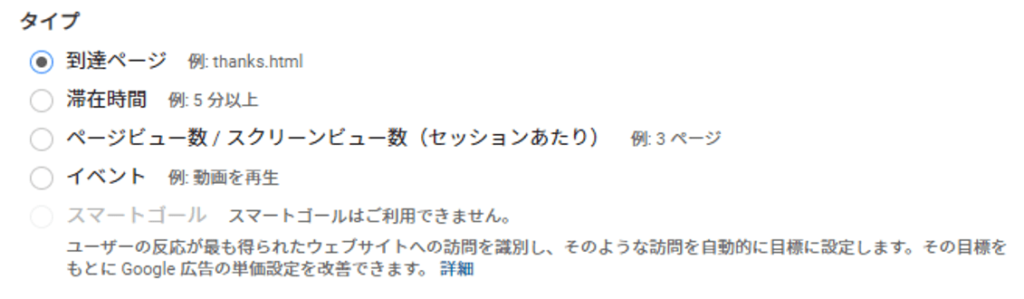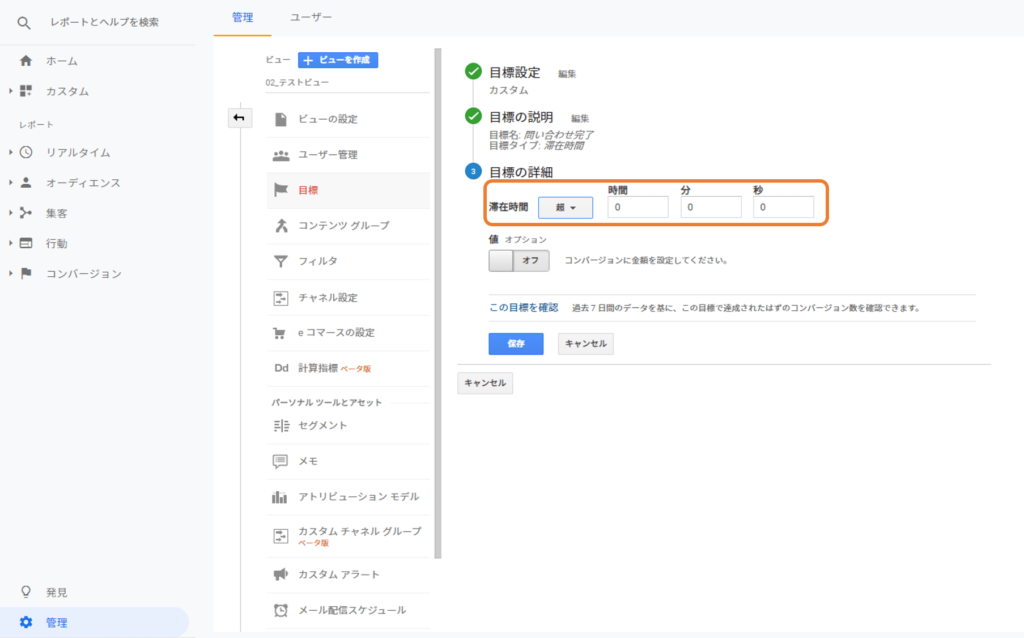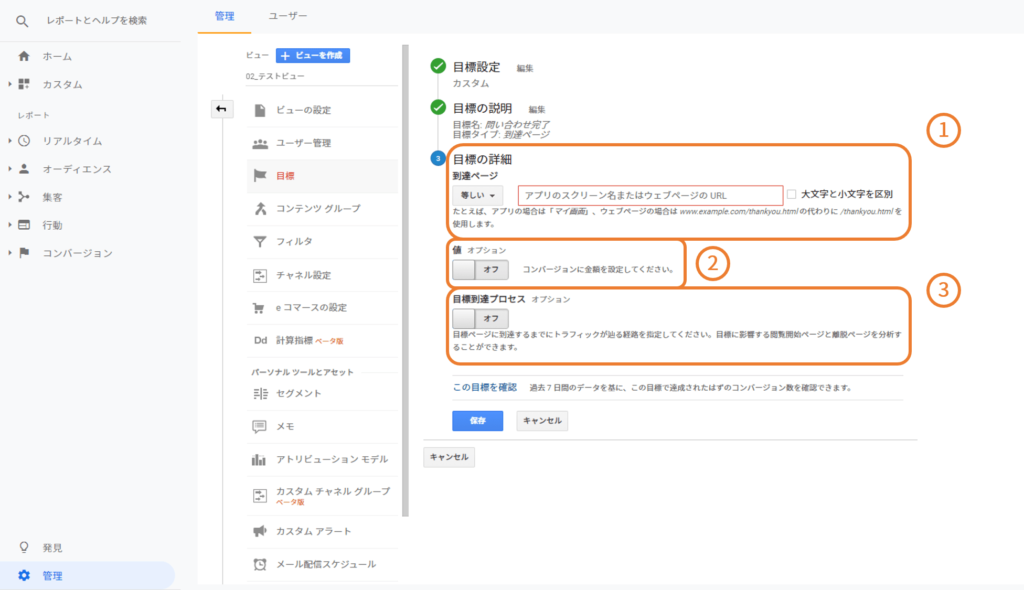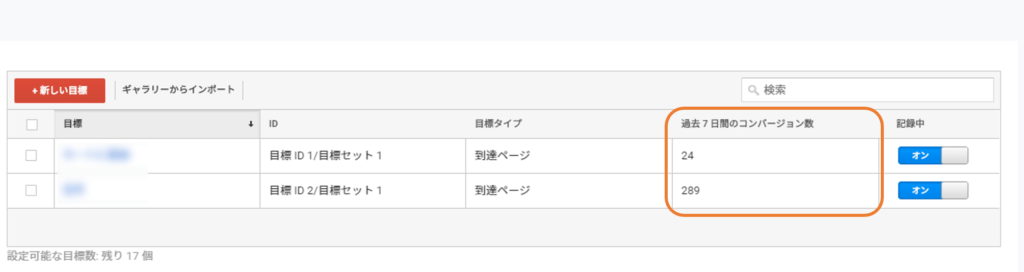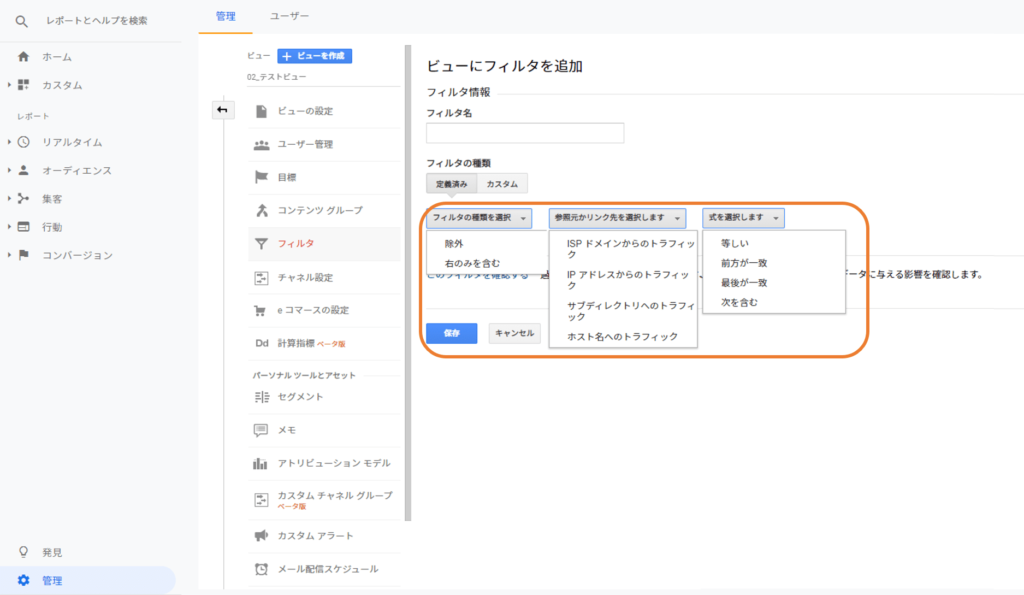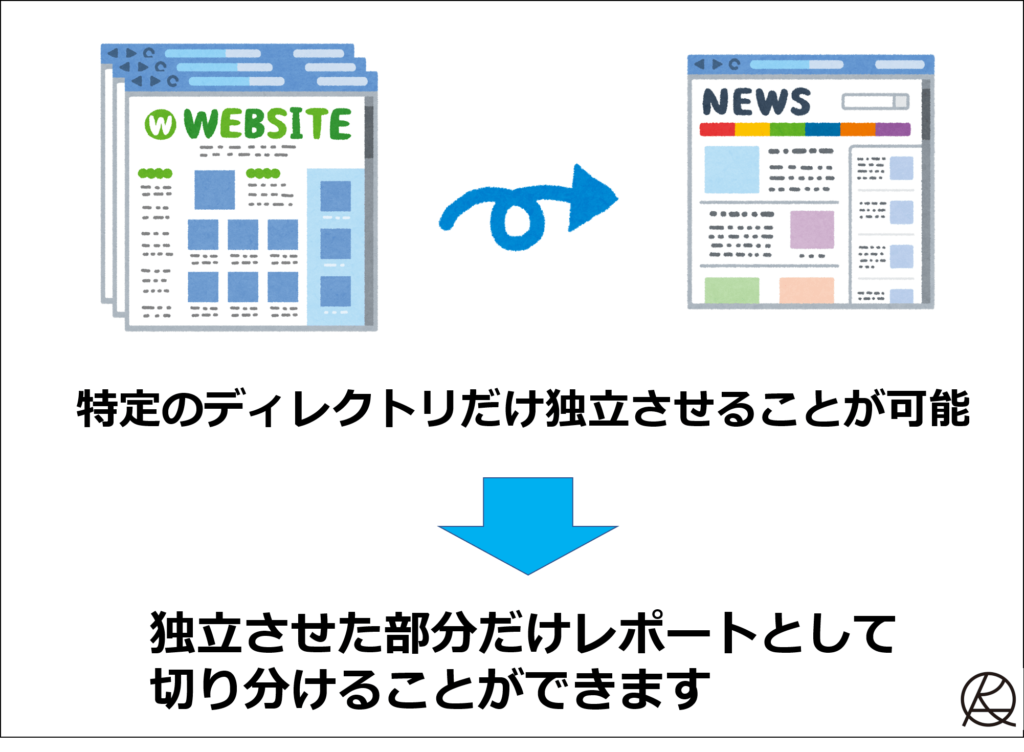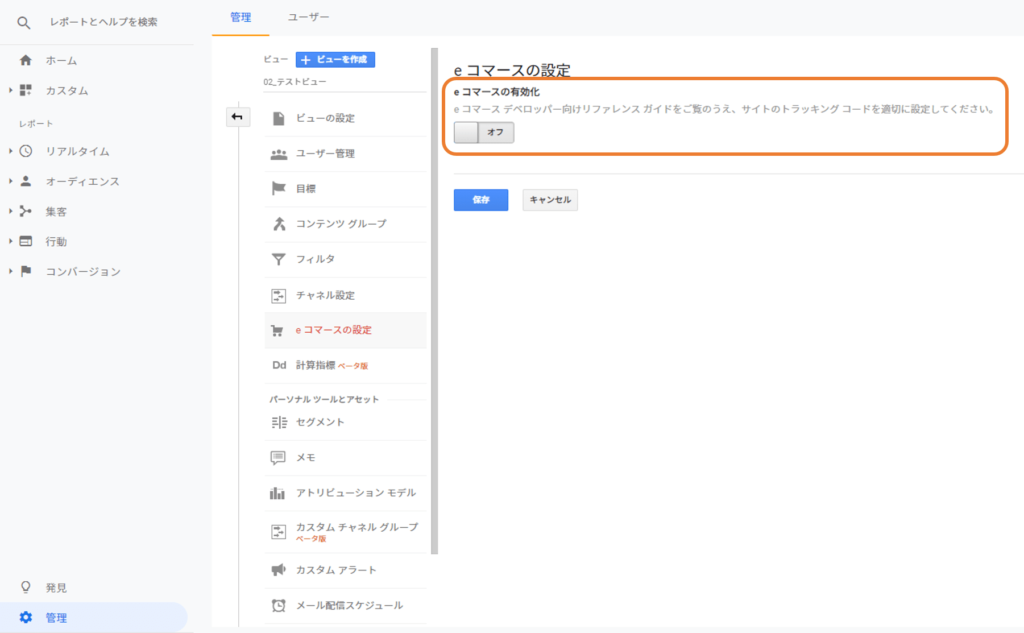Googleアナリティクスのビューの作り方・基本設定(後編)
こんにちは、細井です。
今回、この記事ではGoogleアナリティクスのビューの設定について、その作り方と基本設定をご紹介していきます。
前回の記事と動画では、前編と称しまして、ビューの作り方と基本的な設定についてをご紹介しました。
そちらをまだ見ていないという方は、下記記事をご覧ください。
» 参考:Googleアナリティクスのビューの作り方・基本設定(前編)
そこで、今回は後編ということで、Googleアナリティクスのビューの作り方・基本設定(前編)
特に「目標」と「フィルタ」に関してはよく使う機能です。
ですので、今回の動画のゴールとしてはビューの設定の目標や、フィルタなどを理解するというところがゴールになります。
目次【本記事の内容】
目標の設定について
目標の設定については、大きく分けて、下記フローで行っていきます。
- 「新しい目標」から新規で目標を設定する
- 目標の設定を行っていく
「新しい目標」から新規で目標を設定する
まずはGoogleアナリティクスの管理という画面から、ビューの部分の「目標」をクリックします。
クリックすると「+新しい目標」という赤色のボタンがありますので、それをクリックします。
目標の設定を行っていく
「+新しい目標」というボタンを押すと、「目標設定」という画面が開きますが、基本的には、テンプレートが選ばれている状態になっています。
「トラッキングID」を取得する際の、「業種」選んだ時に紐付いているテンプレートです。
今回は、下の「カスタム」で作成を行っていきます。
続行を押すことで、目標の説明というのが出てきますので、下記を順番に入力していきます。
まず、①名前に関してはどういう目的で目標を立てたのか、というのがわかる名前にした方が良いので、今回は、「問い合わせ完了」と入力します。
②目標スロットIDですが、こちらは目標を増やせば勝手に連番で作成されますので、特に変更の必要はありません。
③タイプを選びますが、タイプは大きく分けて4つがあります。
よく使うのはこの「到達ページ」になりますので、今回は「到達ページ」を設定しようと思います。
ちなみに、滞在時間についてですが、例えば「ブログのサイト」などの、どちらかと言うと「問い合わせ完了」などのゴールがなかなか設定し辛いような場合に、こちらを使うのも良いかと思います。
「滞在時間」を指定した状態で「続行」を押すとこんな感じで、「滞在時間」を設定することができます。
例えば「5分以上」サイトに滞在するなどの目標をつくることで、その目標をクリアした人数(セッション)がどれだけいるか、というのが確認することができます。
このように、諸々と設定した状態で、「④続行」を押します。
次に「目標の詳細」という画面になります。
まずは①到達ページのURLになりますが、注意点として、選択肢でURLと「等しい」などが選択できますが、例えばスマートフォンとパソコンの画面でURLが違うなどの場合はこちらを、「正規表現」というもので記載する必要があります。
「正規表現」は少し難しい部分がありますのでヘルプを見ながら実施するか、ITの担当者に確認しながら設定するのが良いですが、そちらが難しい場合は、スマートフォンとPC(パソコン)と分けて目標を作ってもいいかなと思います。
次に②値ですが、”コンバージョンに金額を設定してください“と記載があります。
例えば、会員登録で何か金額が発生するなどのサービスの場合は、その金額を入れれば問題ないかと思います。
一方で純粋な問い合わせのみの場合のサイトは、「値」をオフのままでも問題ありませんが、後々「ページの価値」というレポートに、こちらの「値」を入れておくと反映することができますので、何かしらの金額を入れていくのがよろしいかと思います。
今後、複数の目標をつくる場合はその目標同士で、「値の整合性」を取っておく必要があります。
例えば「申込み完了」に「1万円」とつけた場合、他の目標、「資料請求」などをその「1万円」に対してどれくらいの価値があるのか?というような整合性は取る必要があると思います。
次に③目標達成プロセスですが、こちらも例えば「問い合わせ完了」などに行くまでに、「フォームの入力」、「フォームの確認画面」などあった場合その途中途中のURLを指定することによって、「目標達成プロセス」というレポートを使用することができます。
後は「保存」を押せば目標の設定は完了です。
ちなみに、目標をいくつか設定した場合、こちらのページで目標がどれだけコンバージョンしたかという「(過去7日間の)コンバージョン数」を確認することができます。
以上が目標設定についてになります。
フィルタの設定について
フィルタとして代表的なものには以下の3つがあります。
- IPアドレスの除外
- サブディレクトリへのトラフィック
- ホスト名へのトラフィック
これらはGoogleアナリティクスの管理からフィルタをクリックし、「フィルタを追加」を押します。
そうすると「ビューにフィルタを追加」という画面内にある「フィルタの種類」という部分より選択することができます。
これから一つずつご紹介します。
IPアドレスの除外
IPアドレスの除外では、社内のIPアドレスや、ドメインからのトラフィックを除外することができますので、社内からのアクセスを「集客」としてはカウントしないという設定が可能です。
オウンドメディアのようなサイトを運営している場合、自身のIPを除外することはかなり重要になりますので、こちらで設定しましょう。
IPアドレスからのトラフィックに関しては、制作会社や関連会社のIPアドレスがわかっていれば、それを除外するということにも使用したりします。
サブディレクトリへのトラフィック
特定のディレクトリの情報を除外することもできますし、逆にその情報のみにすることもできます。
例えばECサイトですと、「ヘルプページ」などを独立させてみるということもあります。
また、コーポレートサイトのような場合ですと、例えばNEWSのディレクトリ、プレスリリースなどのディレクトリや、IRのところのディレクトリなどを切り分けてレポートとして独立させることも可能です。
ホスト名へのトラフィック
こちらをよく使う場合は、例えば何か改修をしている時の、「ステージングサイト」でのトラフィックを除外したいというところで使ったりします。
以上が代表的な3種類のフィルタになります。
管理しやすいフィルタ名を入力し、フィルタの種類を選択し、保存を押すことでフィルタを作ることができますので、ぜひ試してみてください。
eコマースの設定について
Googleアナリティクスの管理から、eコマースの設定をクリックすると、eコマースの有効化についての画面になります。
ECサイトを担当されている方はこちらの 「eコマースの有効化」というところを「オン」にする必要があります。
ただし、注意点として、eコマースの有効化をONにしただけでは計測できず、eコマース専用のトラッキングコードの設定をする必要があります。
ちなみに、その下にある「拡張eコマースのレポート有効化」についてですが、こちらは、eコマースのレポートの拡張版のレポートがあるのですが、そちらを有効化することができます。
こちらもeコマースの有効化と同じようにトラッキングコードを少し変更し、拡張eコマース専用に組み替えて、実装する必要があります。
時間もコストもかかる作業になりますので、こちらはITの担当者や制作会社などと密に連携取りながらやる必要がある項目になります。
以上がeコマース設定についてのご説明になります。
まとめ
今回この記事でご紹介した内容をまとめると下記のようになります。
- 目標はウェブサイトによって違いはあるが、複数設定することができる
- フィルタはIPアドレスやサブディレクトリのトラフィック、ホスト名へのトラフィックを除外できる
- ECサイトであれば、別途eコマースの有効化を行う必要がある
今回、ご紹介したところまででGoogleアナリティクスの基本的な設定の部分は終了となります。
次回からはレポートの部分のご紹介になりますが、まずは「オーディエンス」の概要の部分を中心に、数字の見方や、数字の意味を少しご説明していければなと思っています。
記事だけではなく動画でも分かりやすく解説していますので、ぜひチャンネル登録やTwitterのフォローをお願い致します!