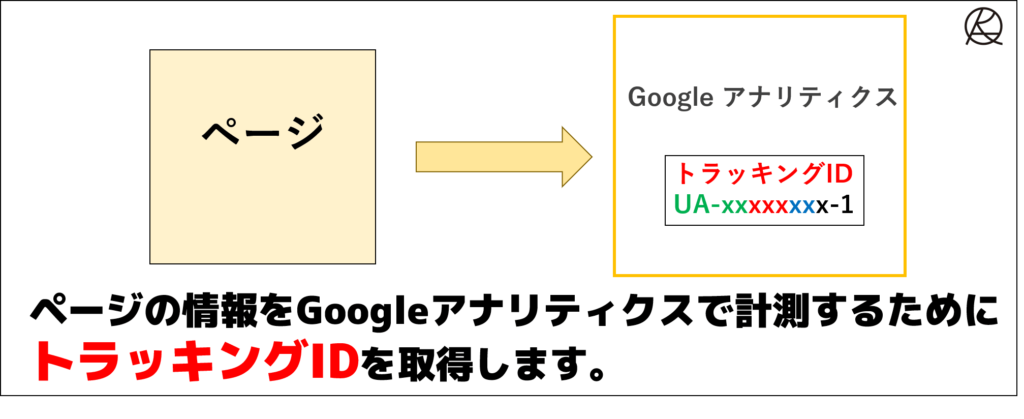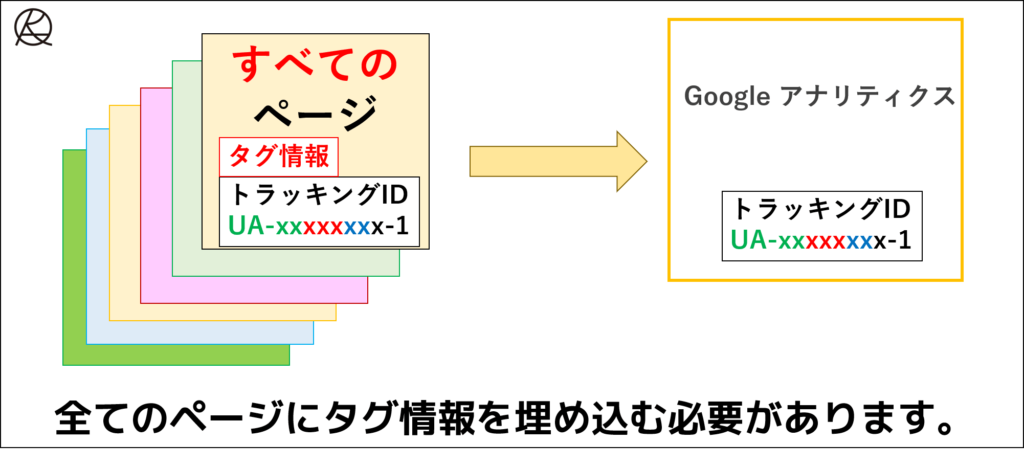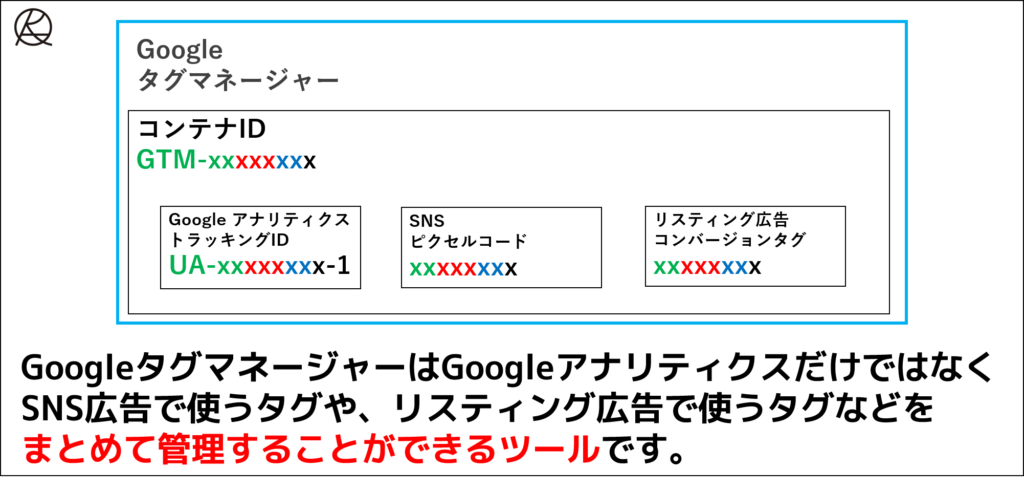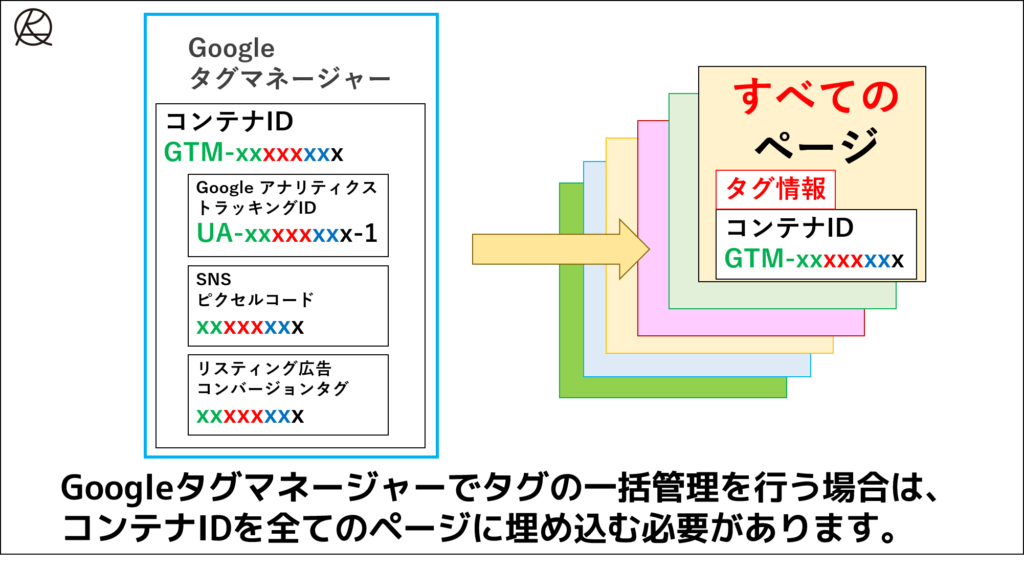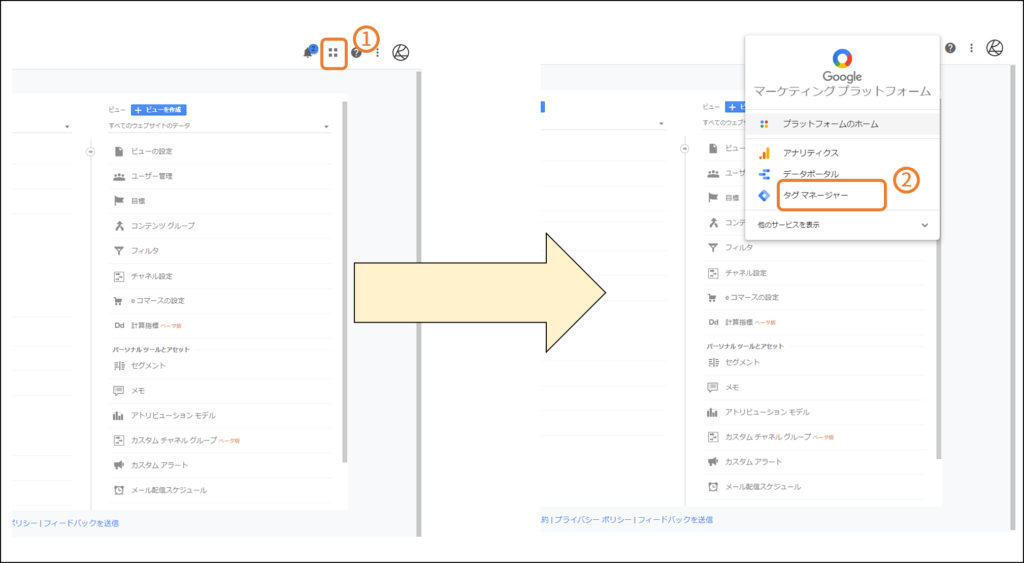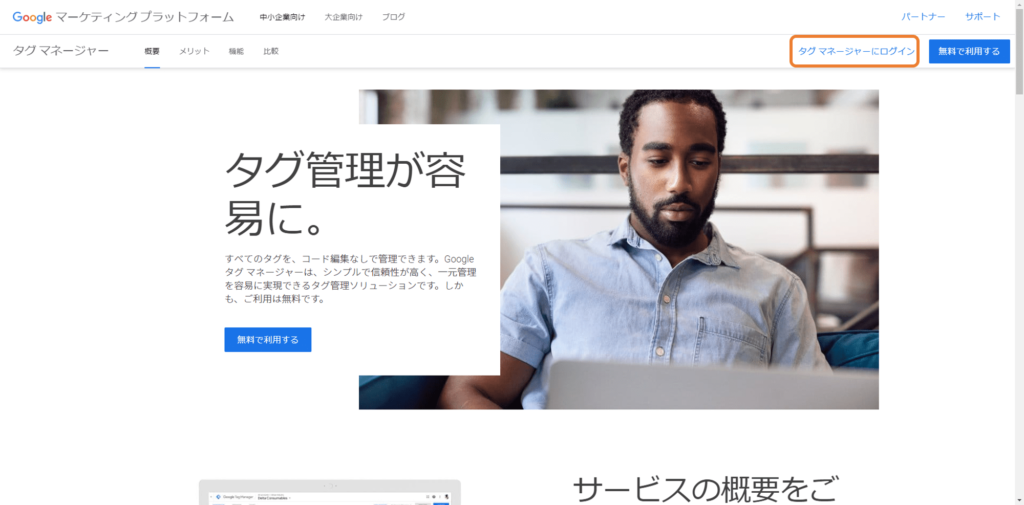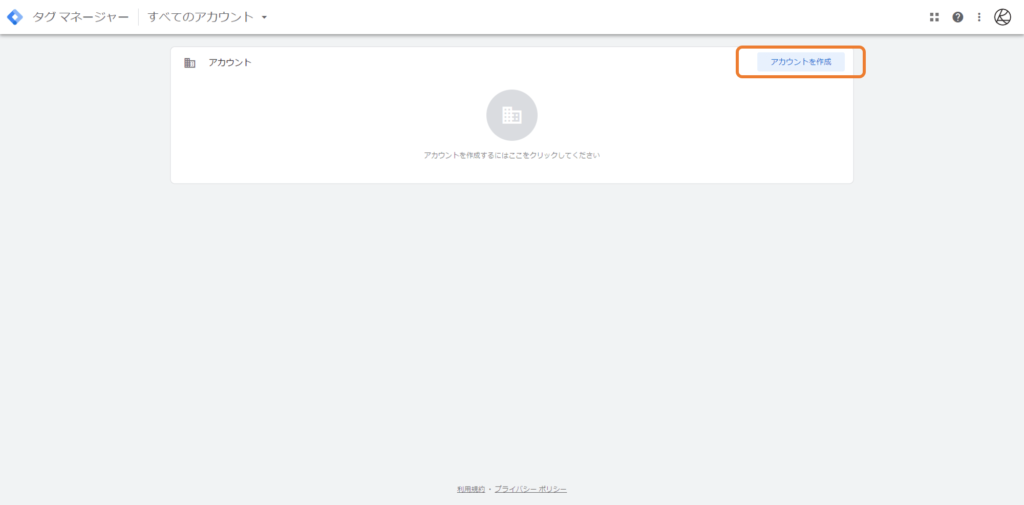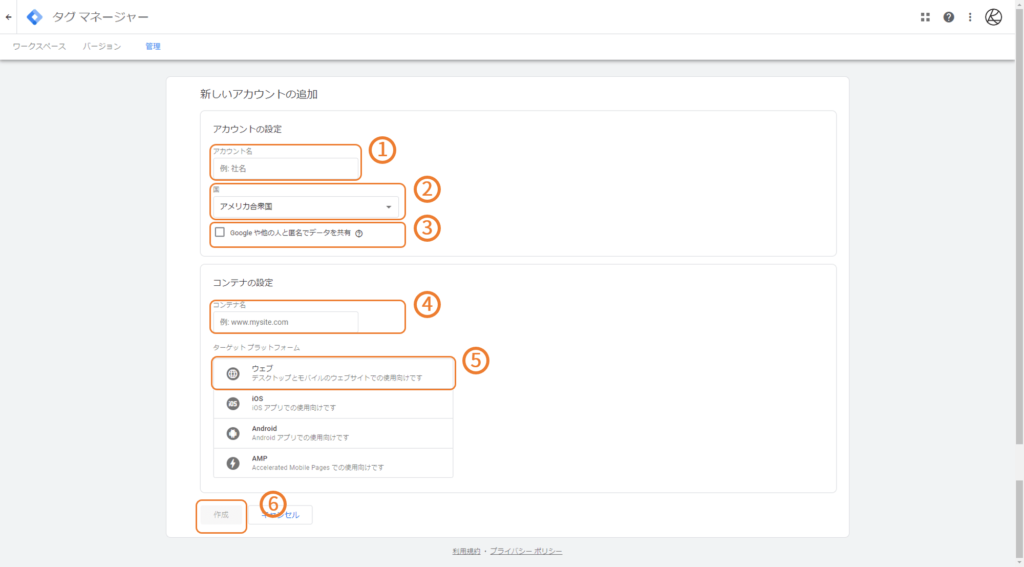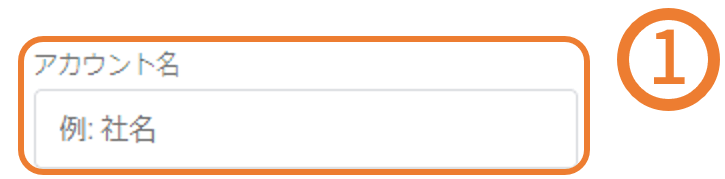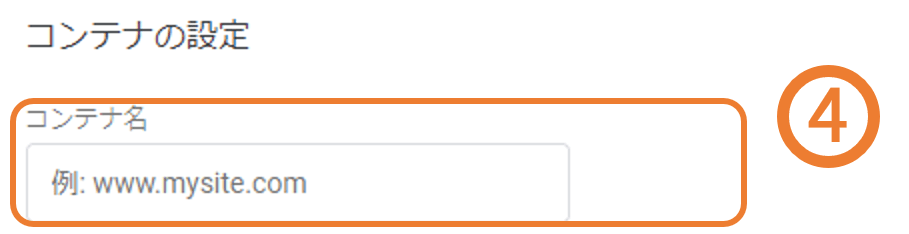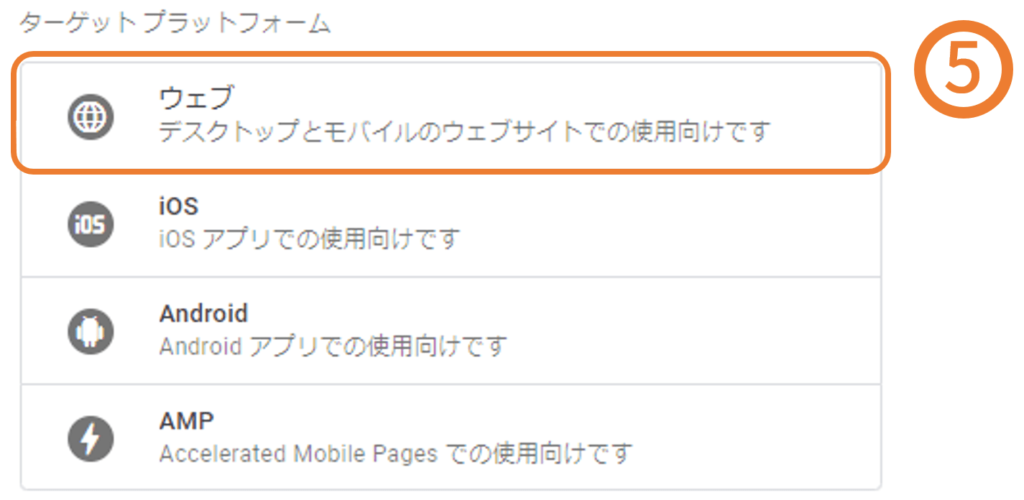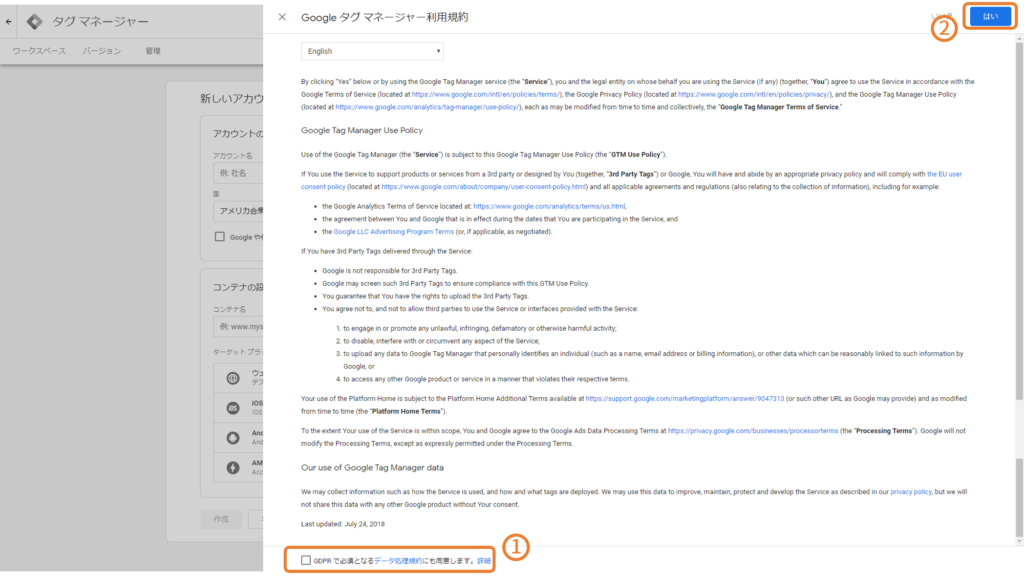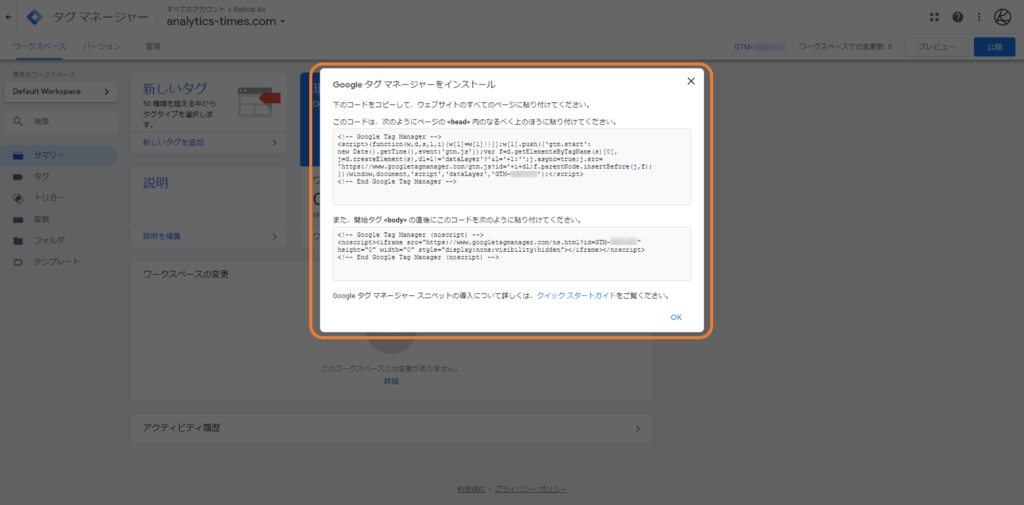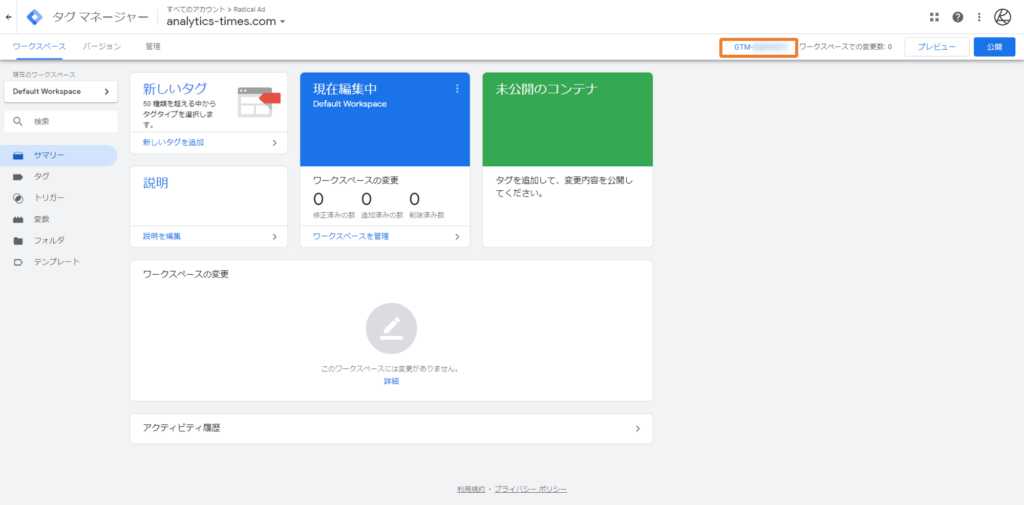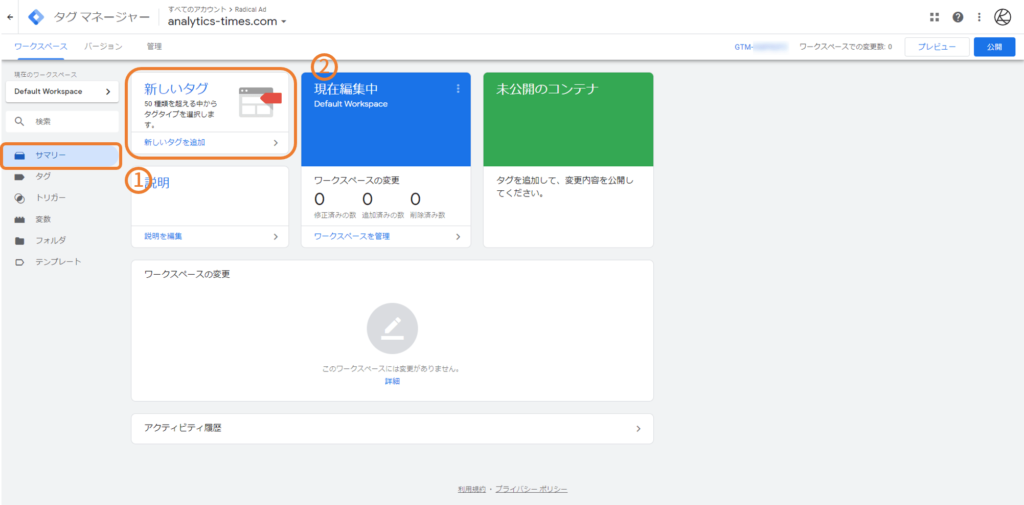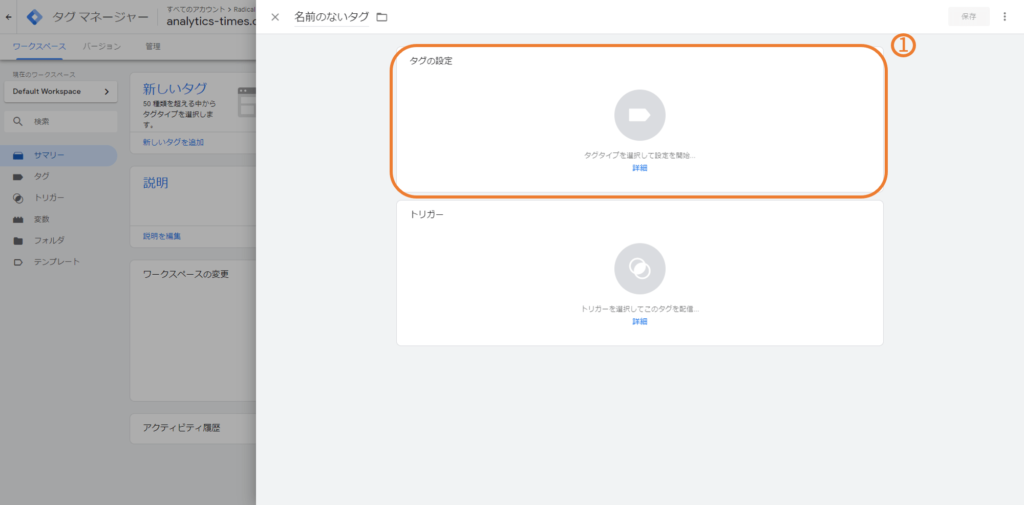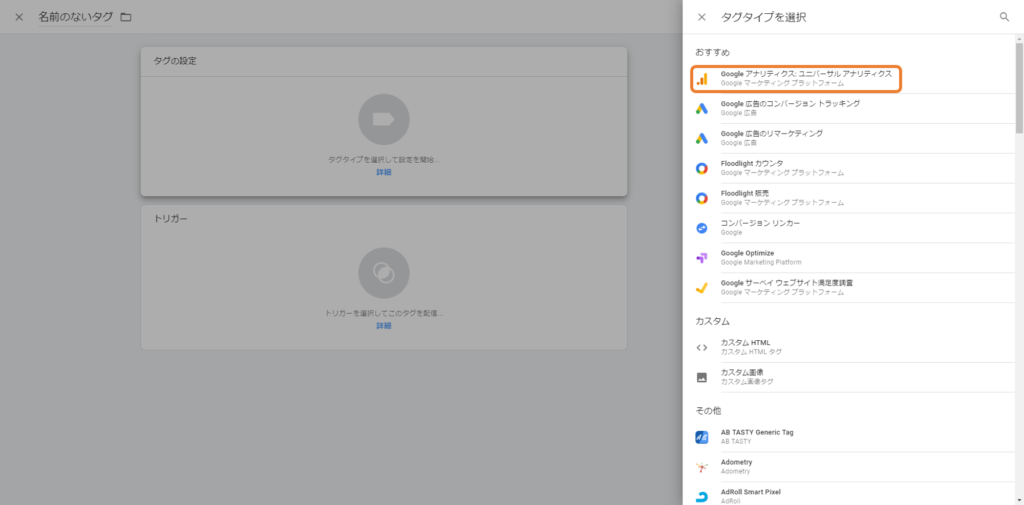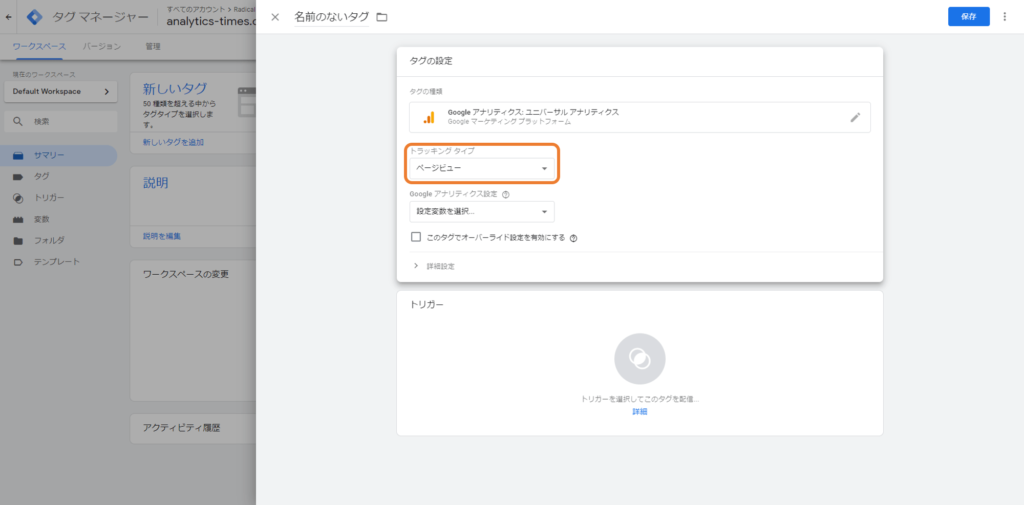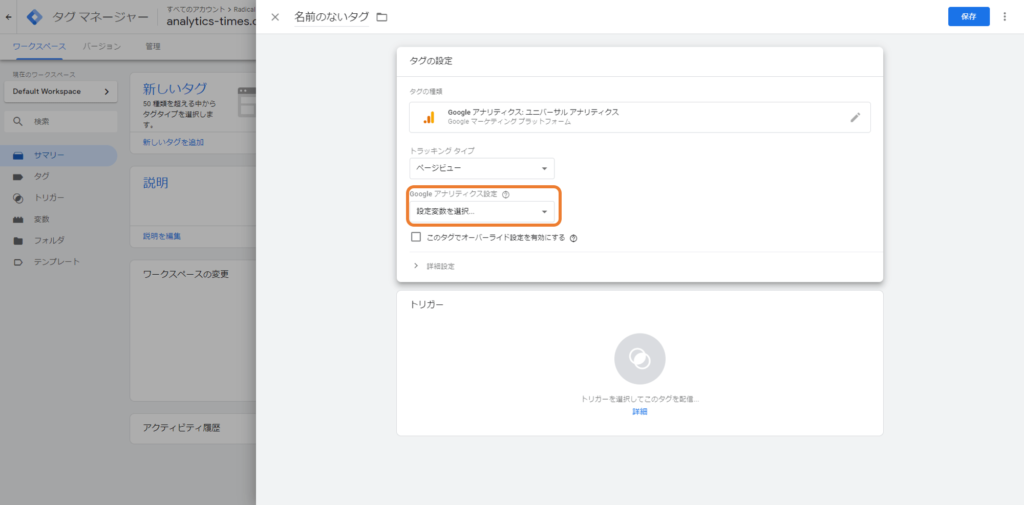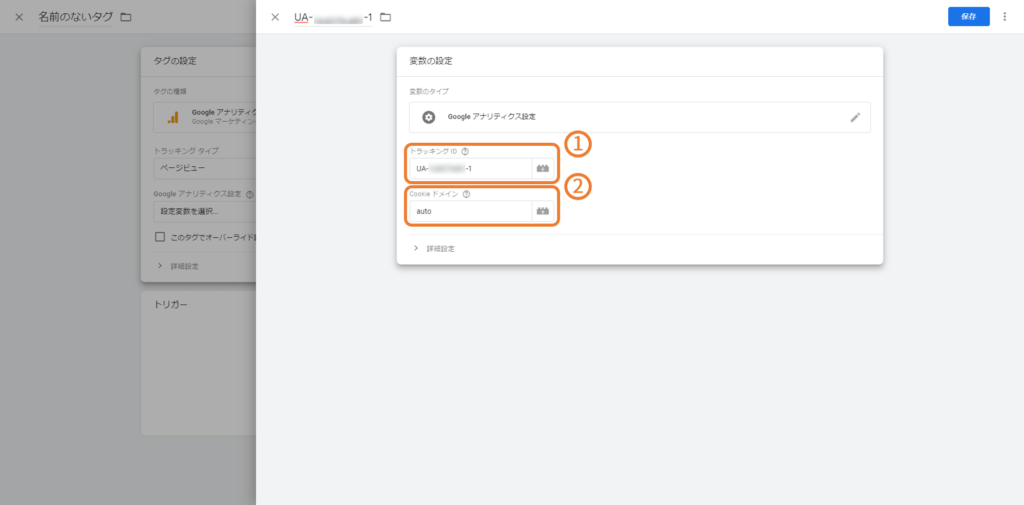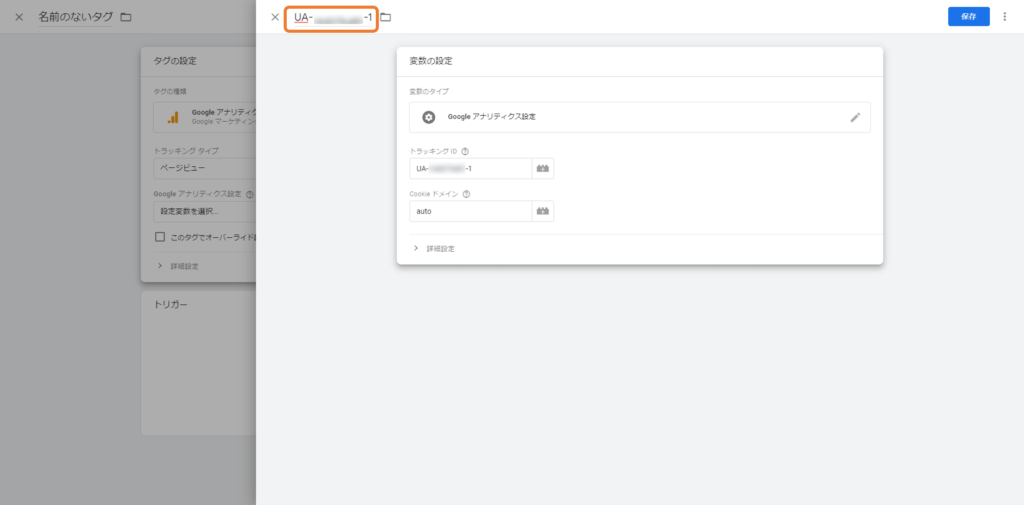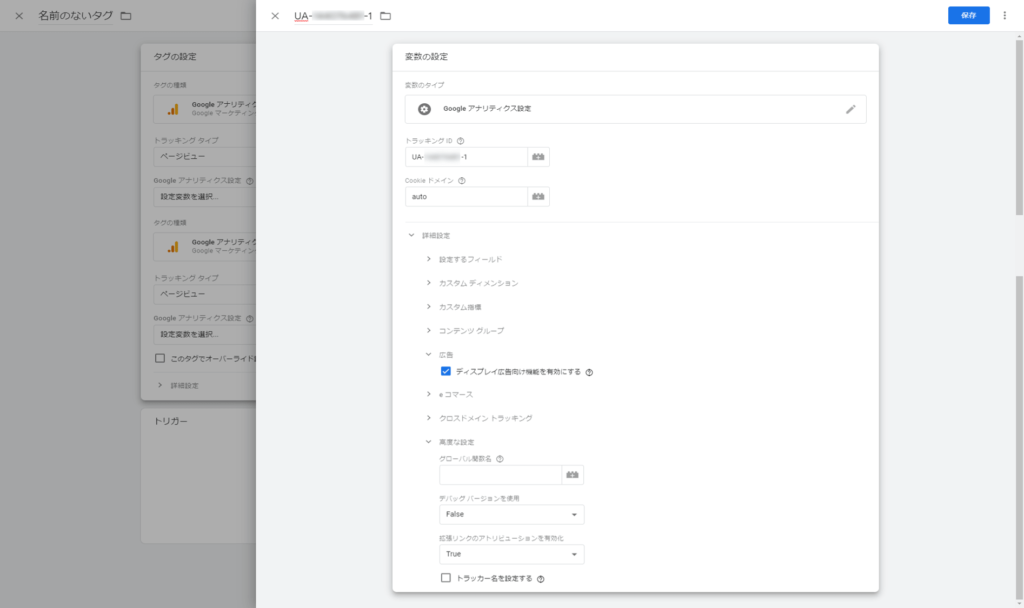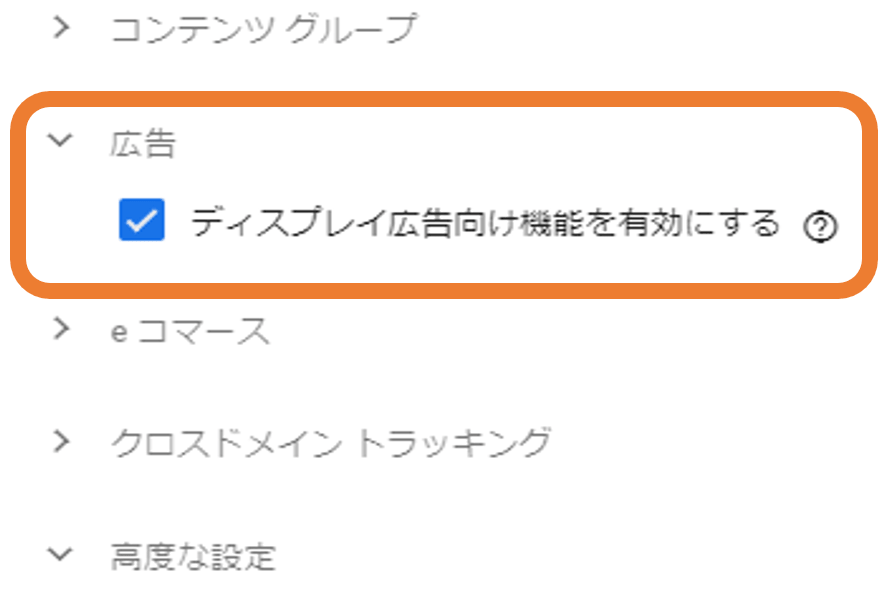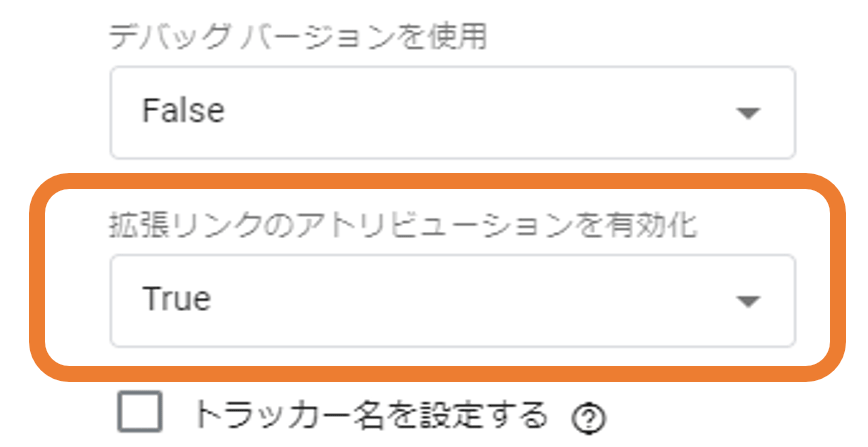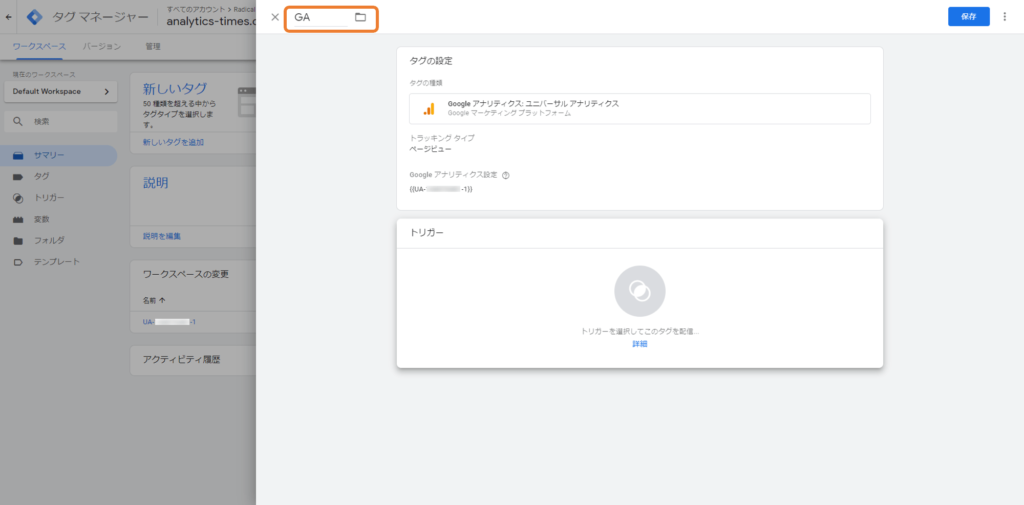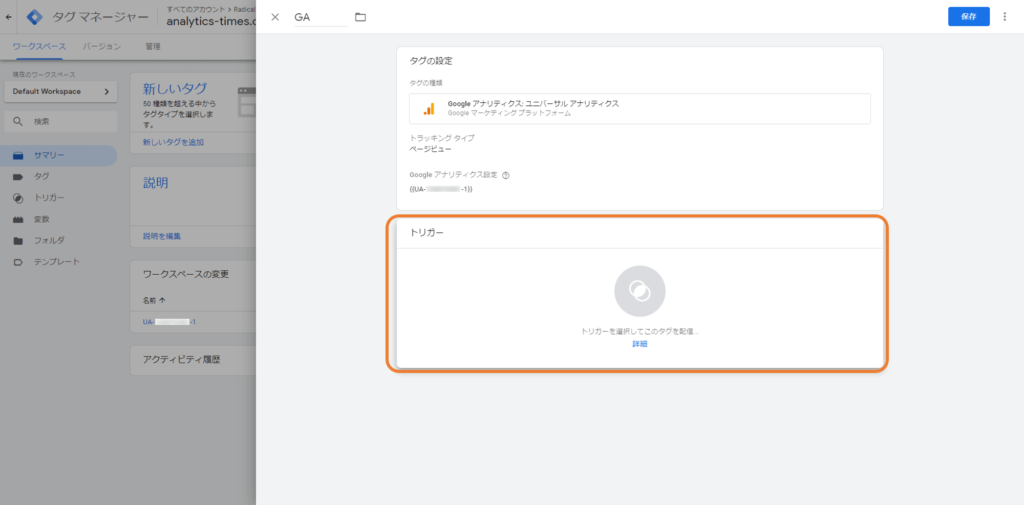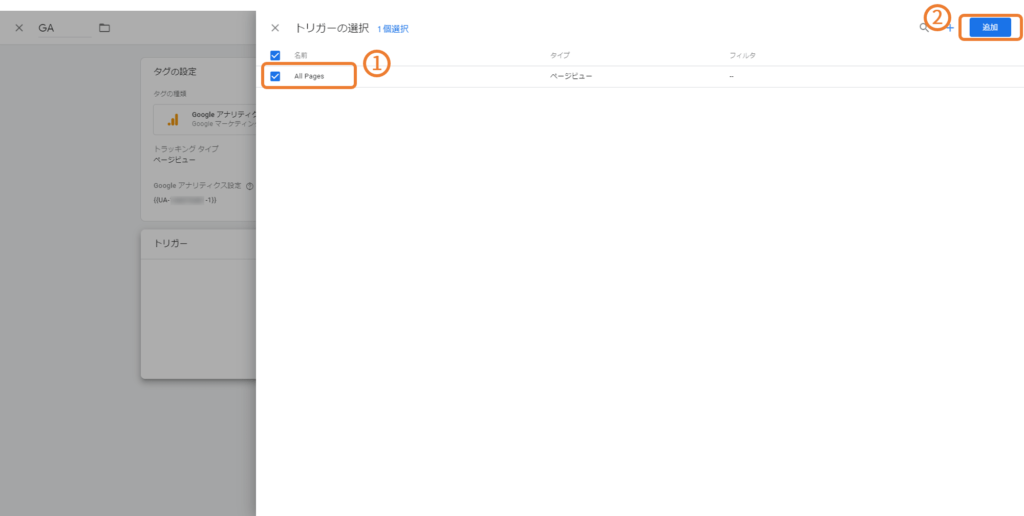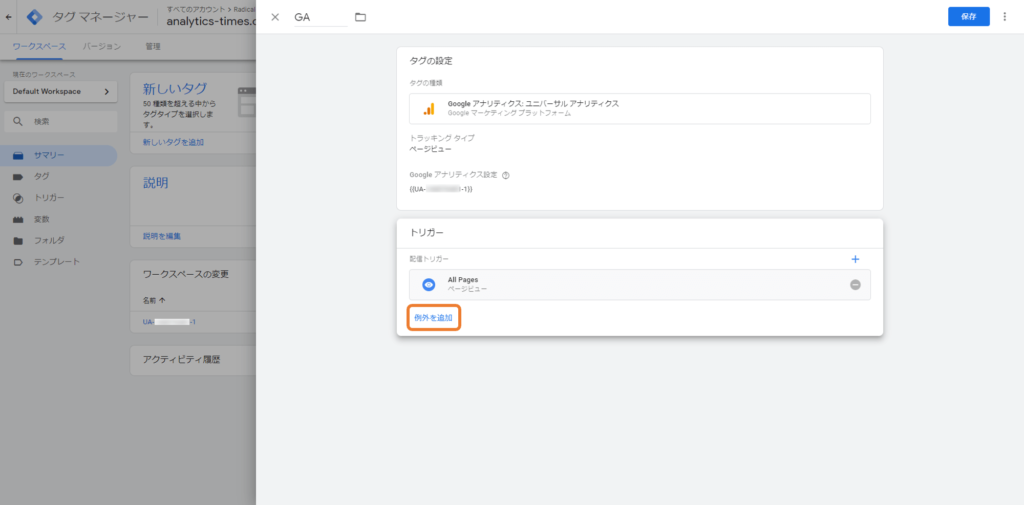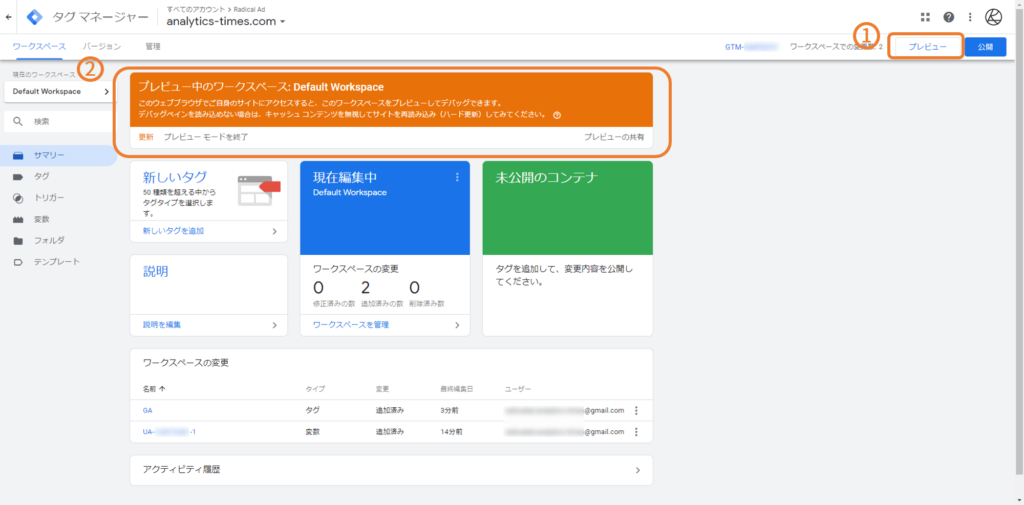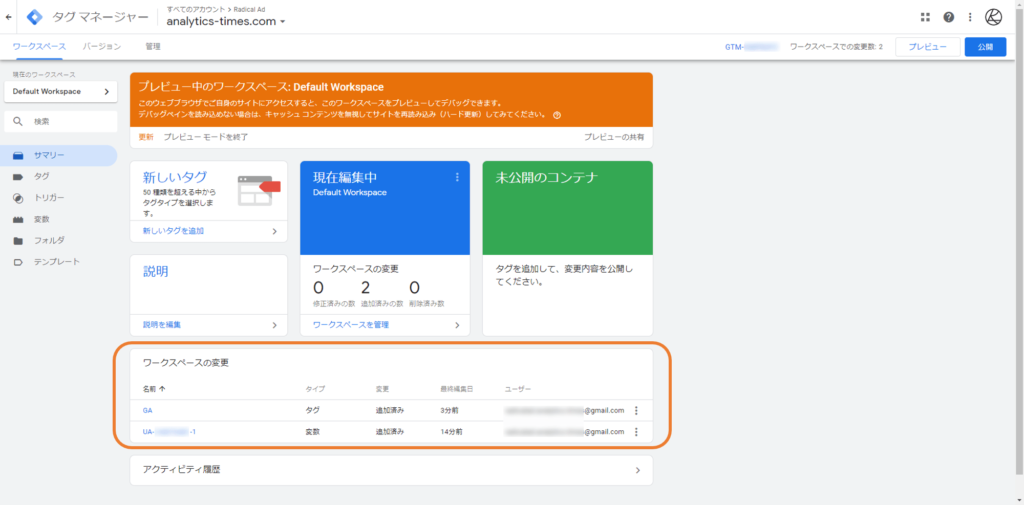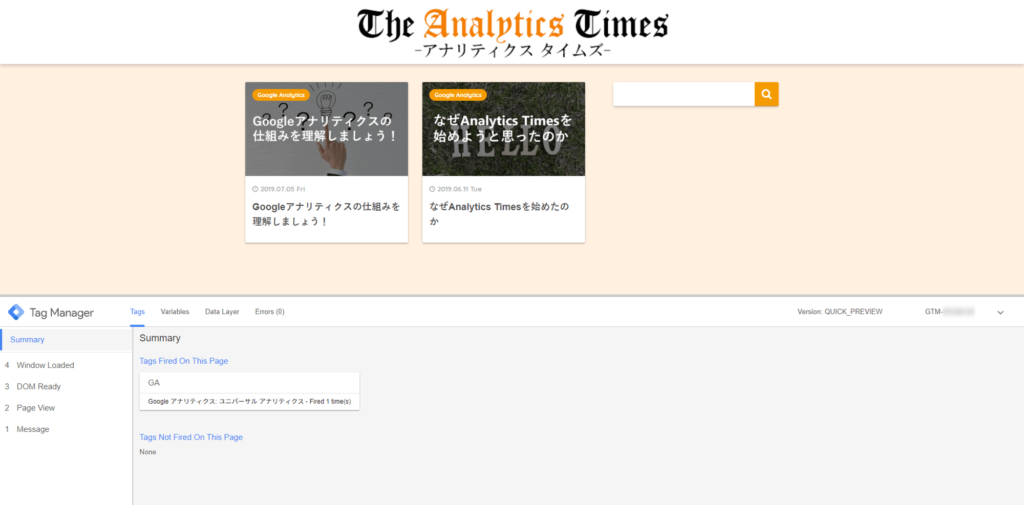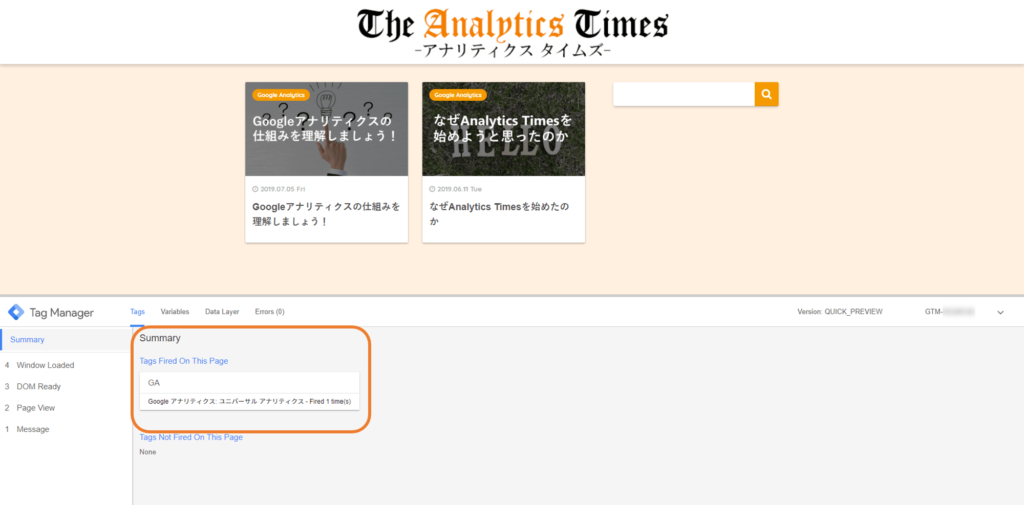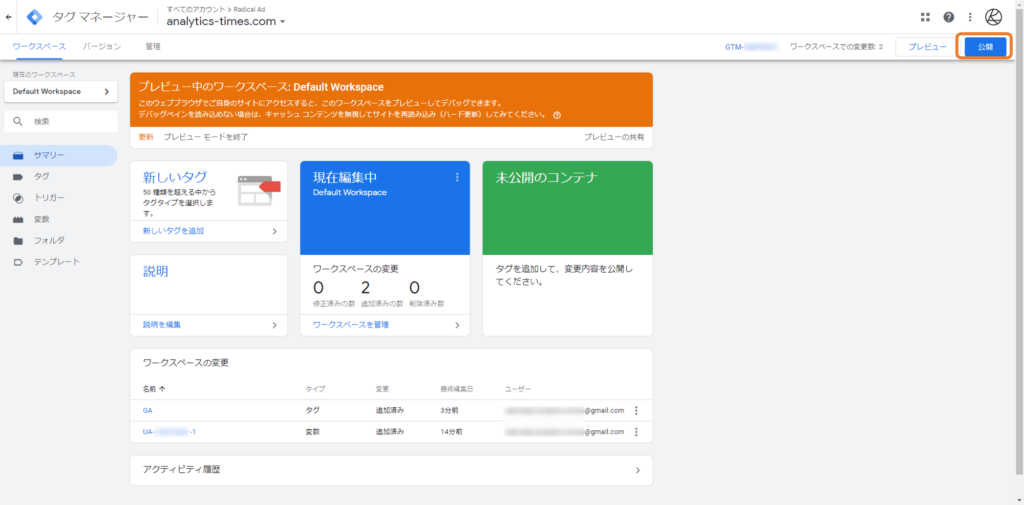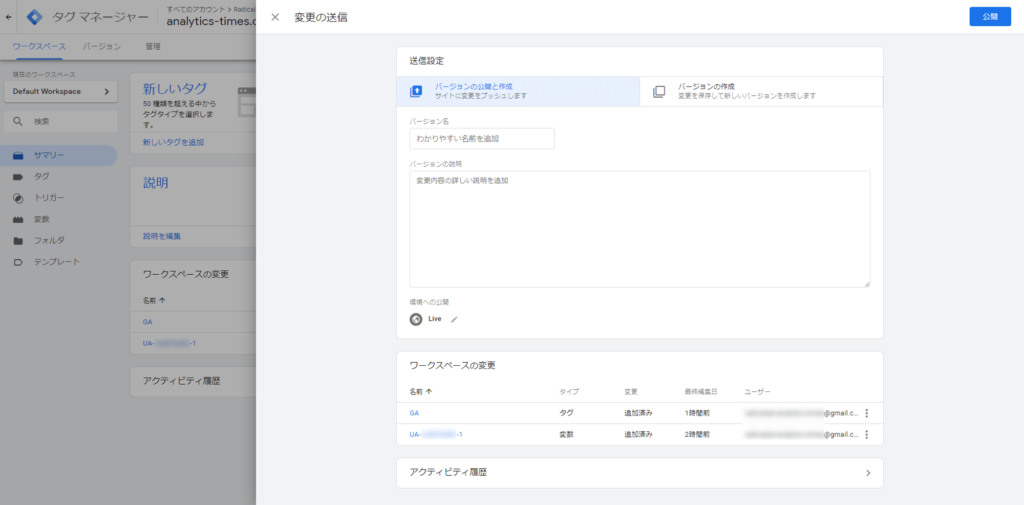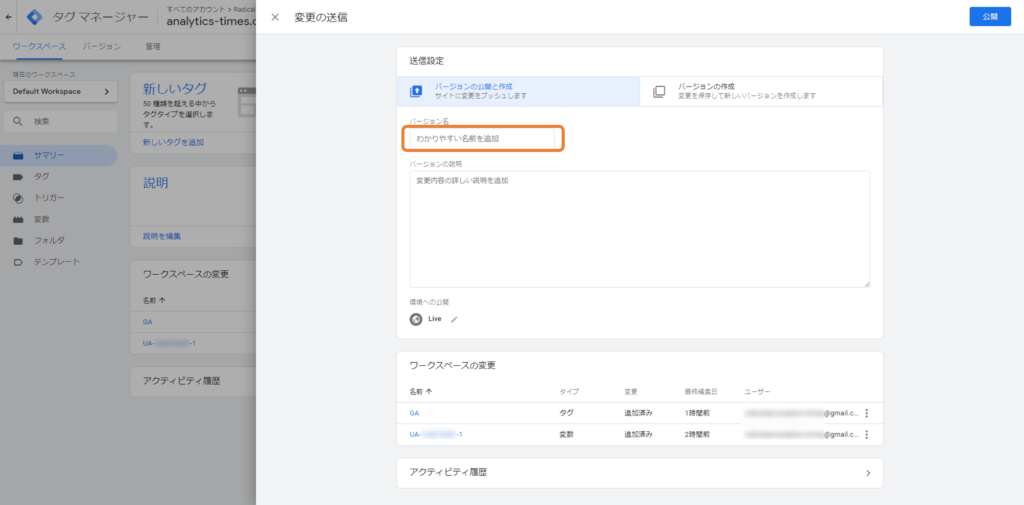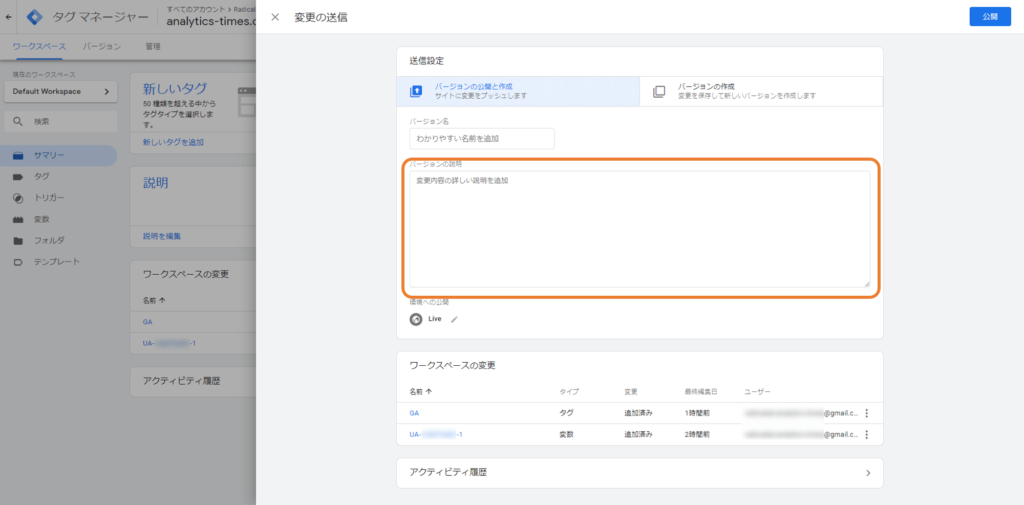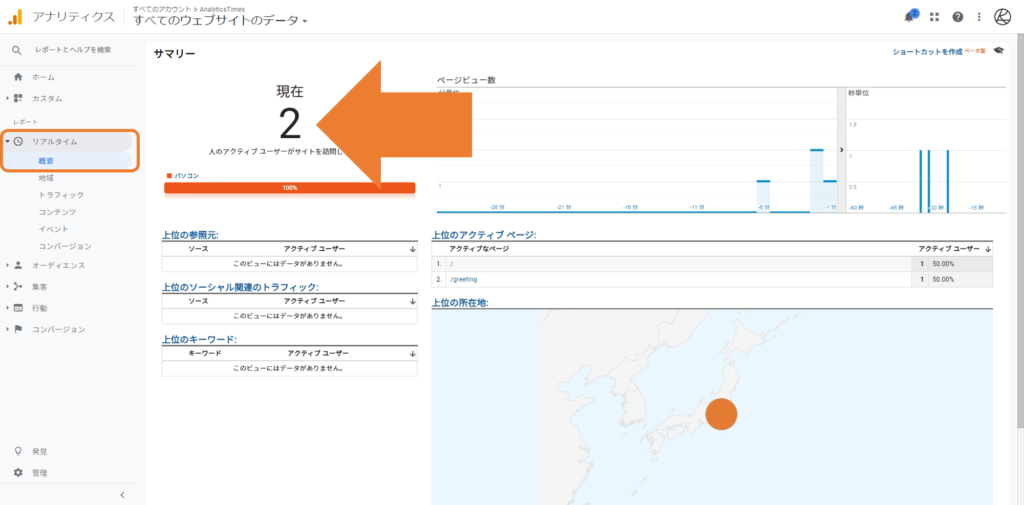Googleアナリティクスの初期設定②~タグ設定編~
こんにちは、細井です。
今回この記事では、前回の動画や記事でご説明したGoogleアナリティクスのトラッキング ID のタグ情報をホームページに埋め込むやり方をご紹介していきます。
タグ情報をホームページに埋め込むやり方はいくつかあるのですが、今回のご説明としてはGoogleタグマネージャーを利用した埋め込み方をご紹介します。
目次【本記事の内容】
Googleタグマネージャーをイメージしてみましょう。
まず、前回ご紹介した部分として、皆さんが担当しているサイトのページをGoogleアナリティクスで計測するために、トラッキングIDを取得します。
ページ情報を計測するために、トラッキングIDのタグ情報をページに埋め込む、というのが今回の目的になります。
注意点として、ページは複数あると思いますので、計測したいページ全てにこのタグ情報を埋め込む必要があります。
そこで便利な無料ツールの一つに、「Googleタグマネージャー」というものがあります。
Googleタグマネージャーとは
Googleタグマネージャーとは、GoogleアナリティクスのトラッキングIDの他に、SNSの広告を計測するピクセルコードやリスティング広告に使用するコンバージョンタグなど、様々なタグを一括で管理することができるツールです。
一括で管理するためには、GoogleタグマネージャーのコンテナIDを取得し、このコンテナIDをサイトの全てのページに埋め込む必要があります。
タグの管理自体はGoogleタグマネージャーの方で実施するという形になりますので複数のタグが後々追加されたとしても一度このコンテナIDをページの中に埋め込んでしまえばタグの管理自体はGoogleタグマネージャー上で簡単にできます。
今回ご紹介する部分としては、Googleタグマネージャーを使ったGoogleアナリティクスのトラッキングIDの埋め込み方法をご紹介していきます。
コンテナID取得の方法
コンテナIDを取得する方法としては、下記のようなフローがあります。
- Googleタグマネージャーにログインする
- アカウントを作成する
- タグを発行する
- GoogleアナリティクスのトラッキングIDを入力する
- タグの発火を確認する
- Googleタグマネージャーの公開を押し、設定を反映させる
それでは順番にご紹介していきます。
1.Googleタグマネージャーにログインする
まず、Googleアナリティクスにログインし、右上の四角が4つ並んでいるアイコンをクリックし、「タグマネージャー」をクリックします。
そうするとタグマネージャーが開きますので、ログインを行います。
2.アカウントを作成する
アカウントを作成していきますが、アカウントを作成する際には下記の項目を入力していきます。
- アカウント名
- 国
- Googleや他の人と匿名でデータを共有
- コンテナ名
- ターゲットプラットフォーム
- 「GDPRで必須となるデータ処理規約にも同意します」にチェックを入れる
まずは、ログイン後に表示される画面から、「アカウントを作成」をクリックします。
すると下記のような画面になりますので、番号が振ってあるところを順番に入力していきます。
まずはアカウント名を入力します。
ここはGoogleアナリティクスと合わせておくと分かりやすいと思います。
次に国を選択します。
Googleや他の人と匿名でデータを共有とありますがGoogleアナリティクスで設定したベンチマークの機能を使う場合はこちらをONにしておいてください。
次にコンテナ名を入力していきます。
サンプルでURLが入っておりますが、Googleアナリティクスのプロパティと名前を合わせておくとわかりやすいと思います。
次にターゲットプラットフォームの部分ですが、ウェブをクリックします。
全てを入力後、作成を押すとGoogleタグマネージャーの利用規約が出てきます。
一番下に「GDPRで必須となるデータ処理規約にも同意します」とありますのでこちらも Googleアナリティクスと合わせておくのが良いと思います。
最後に右上にある「はい」というボタンをクリックしましょう。
3.タグを発行する
Googleタグマネージャーをインストールという情報が出現し、タグが2種類ありますのでこちらのタグ情報を全てのページに埋め込む必要があります。
ちなみに、タグ情報はこの管理画面の右上にタグのIDが出ていますのでこちらのIDをクリックすることで確認することができます。
これでGoogleタグマネージャーのアカウント開設は完了となります。
ここからはGoogleタグマネージャーのタグが全てのページ埋め込まれている前提で、Googleアナリティクスの設定をご紹介していきます。
4. GoogleアナリティクスのトラッキングIDを入力する
Googleタグマネージャーの管理画面より、左側の「サマリー」をクリック後、「新しいタグ」をクリックします。
名前のないタグという設定画面が出てきますのでこのタグの設定をクリックします。
そうするとタグタイプを選択という形でいくつか既にテンプレートが用意されていますので、「Googleアナリティクス:ユニバーサル アナリティクス」をクリックします。
そうするとタグの設定の画面のところにいくつか設定項目が出てきますので、まずトラッキングタイプが「ページビュー」であることを確認してください。
次にGoogleアナリティクス設定という部分で、「設定の変数を選択」とありますのでプルダウンから新しい設定を作ることを選択します。
そうすると変数の設定という画面に変わりますので、「トラッキングID」という部分にはGoogleアナリティクスで取得したトラッキングIDを入力、Cookieドメインの方は基本的には「auto」を選択します。
その後、変数に名前を付けていきます。
私がやる場合はGoogleアナリティクスのトラッキングIDを入れることがあるのですが、こんな感じでわかりやすく名前を付けておきます。
ちなみに、その下にある「詳細設定」の方を少しご説明すると、下記の画像のようなメニューが展開されます。
その中でも、「広告」の「ディスプレイ広告向け機能」を有効にするにチェックを入れましょう。
これはGoogleアナリティクスの設定でやっていると思いますので、必ず合わせるようにしておいてください。
次に「拡張リンクのアトリビューションを有効化」ですが、こちらもGoogleアナリティクスの方で有効にしている場合はここの設定をTrueに変更します。
その後、保存を押すと再びタグ設定の画面に戻ってきますので、わかりやすいように名前を付けておきましょう。
次にトリガーの設定を行っていきます。
トリガーとは、トリガーはどのタイミングでこのタグ情報が有効になるかという条件を設定するもので、ここでは「All Pages」という所を押して追加を選択します。
万が一、Googleアナリティクスを発火させたくないページがある場合は、”例外を追加”というところでその対象のページを指定することで部分的に計測を行わないということも可能です。
最後に保存を押してタグの設定は完了になります。
5.タグの発火を確認する
タグの設定が完了したら、設定したタグが正常に作動しているのかを確認していきます。
Googleタグマネージャーのサマリー画面から、右上に「プレビュー」というボタンがありますのでこちらを押すとこんな感じでオレンジのメッセージが出ます。
ちなみに、設定を変更した部分は下記画像のワークスペースの変更というところに一覧で表示されます。
このプレビューモードを起動したまま、同じブラウザで該当のページにアクセスすると、下の方にタグマネージャーのプレビューモードが動いた状態でページが見ることができます。
上記の「Summary」の部分に表示されているものが、今現在きちんと動いているよ、というタグですので、設定したGoogleアナリティクスのタグがきちんと発火していることがわかります。
万が一、動いてなかった場合はGoogleタグマネージャーのワークスペースの方に戻り、タグの情報などを再度確認・変更した上で更新ボタンを押すとプレビューモードに反映されます。
これでタグの発火確認は完了となります。
6. Googleタグマネージャーの公開を押し、設定を反映させる
タグの発火確認が完了した後は、Googleタグマネージャーの右上にある「公開」ボタンを押します。
公開を押すことで、今まで編集したタグの情報を反映させることができます。
公開を押すと、このような画面が出てきます。
まずバージョン名ですが、今回はGoogleアナリティクスの公開ですので、分かりやすく「Googleアナリティクス」のように入力するのが良いかと思います。
次にバージョン説明ですが、簡単に作業の内容とかを書いておくのが良いかと思います。
最後に「公開」を押して完了となります。
ちなみに、実際にその数値が正しく計測されているかどうかというところはGoogleアナリティクスの管理画面に「リアルタイム」というのがありますのでこちらの概要をクリックすると、ユーザー数がわかるようになっています。
ここに数字が反映されていれば計測ができているということになります。
まとめ
今回ご紹介したことをまとめると下記のようになります。
- GoogleアナリティクスのトラッキングIDの埋め込みはGoogleタグマネージャーを使うと便利
- Googleタグマネージャーは様々なタイプのタグを一括で管理できるツール
- タグをページに直接埋め込むこともできるが、Googleタグマネージャーを使えば管理工数の削減にもなる
次回からいよいよ、Googleアナリティクスのビューの設定、それからレポートの指標の部分のところをご紹介していきます。
記事だけでなく、動画でも分かりやすく解説していますので、ぜひチャンネル登録をお願いします!