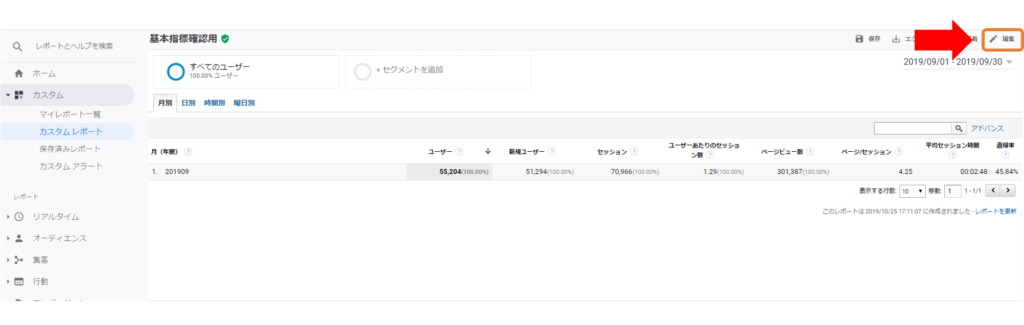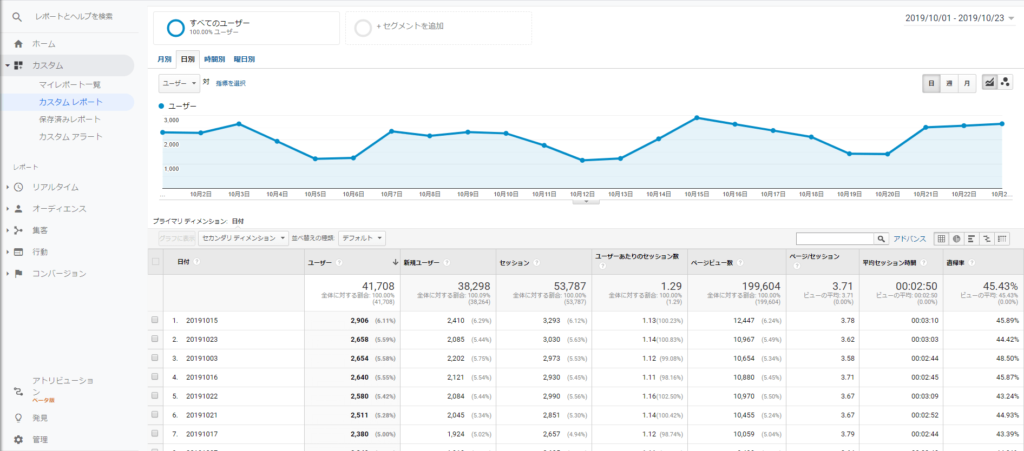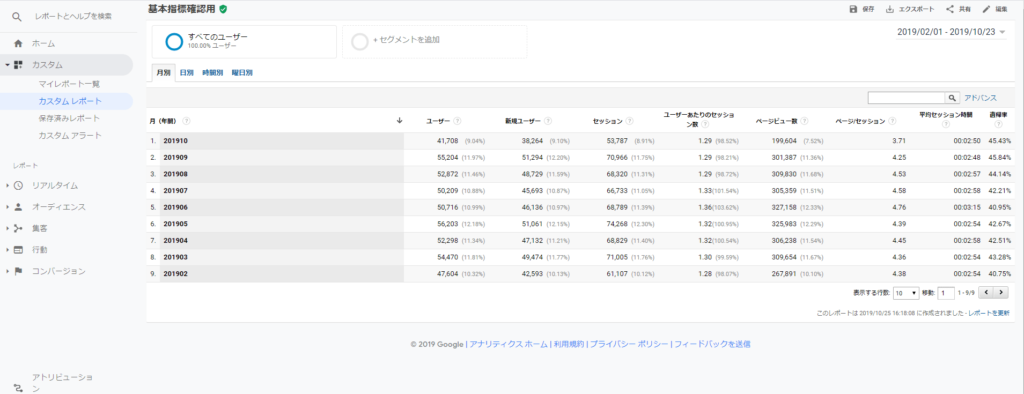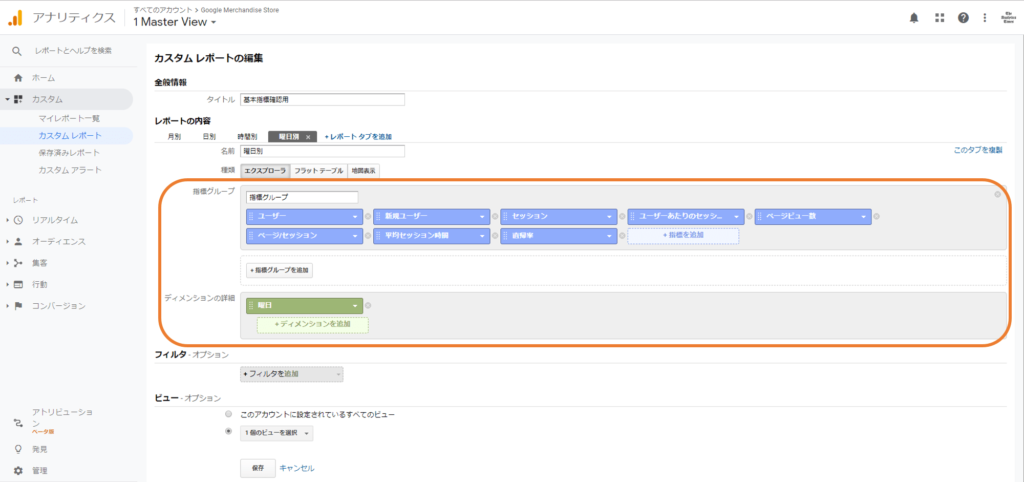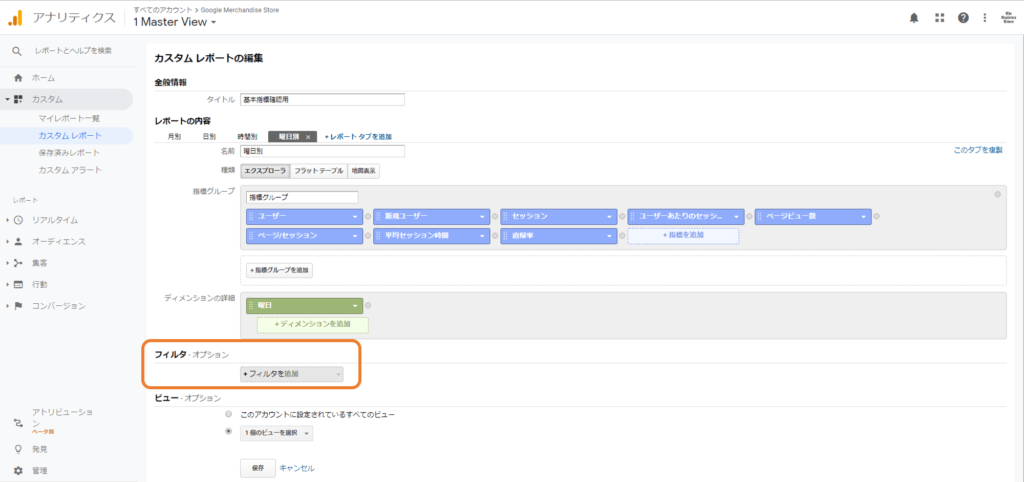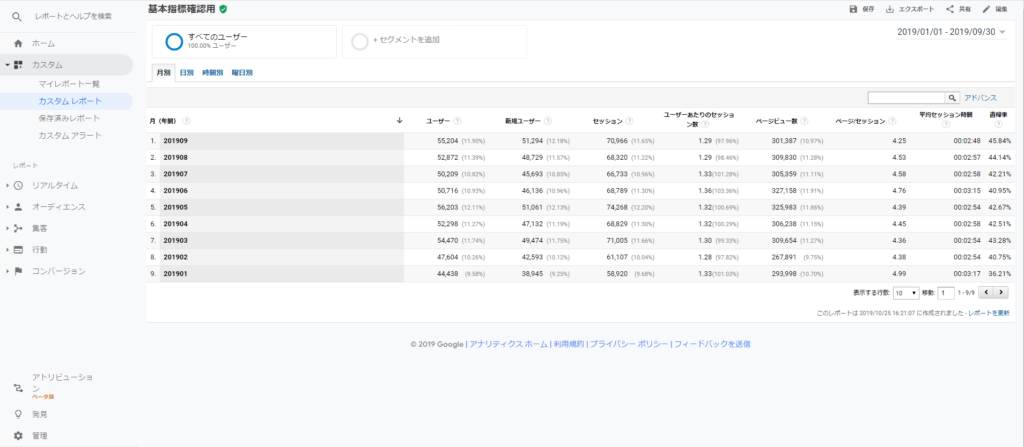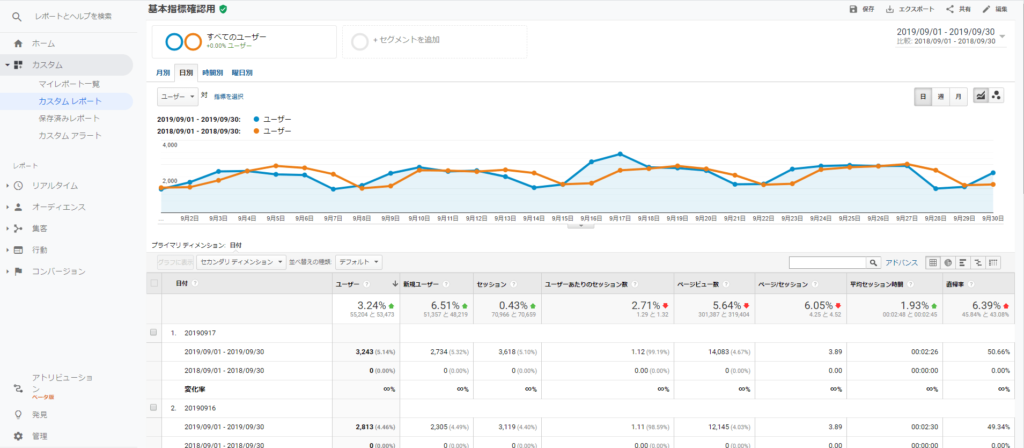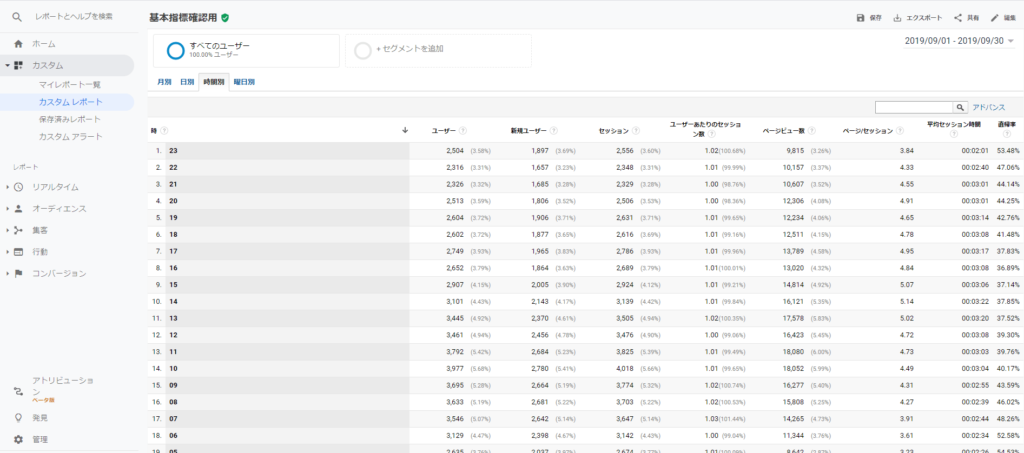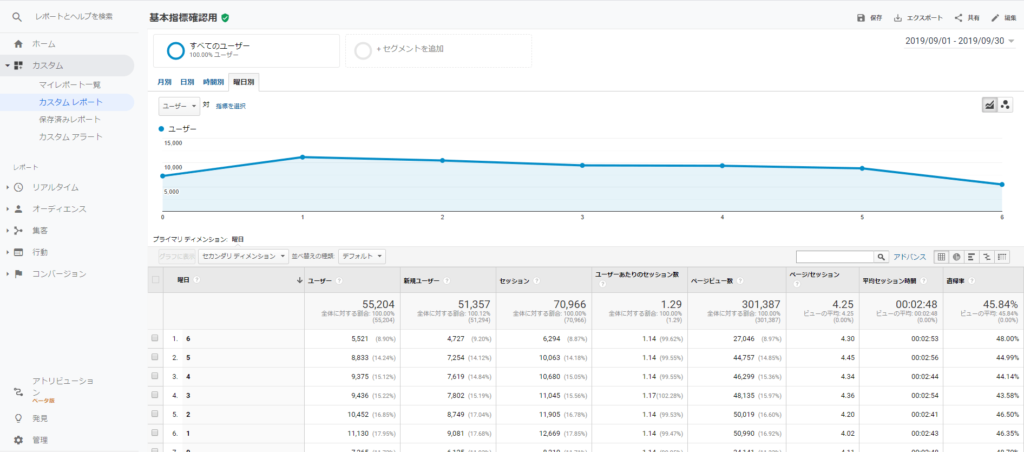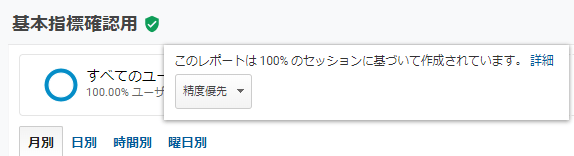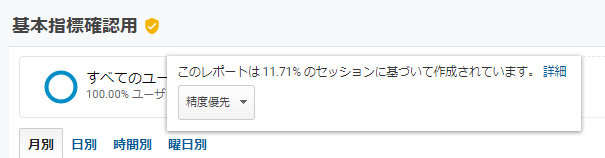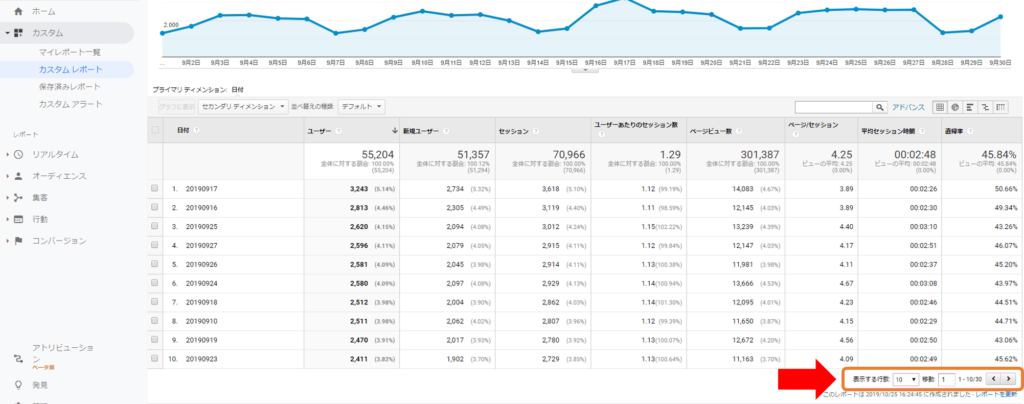Googleアナリティクスのカスタムレポートの作り方【サンプル有】
こんにちは、細井です。
今回、この記事では以前の動画や記事でご紹介したペルソナ設計のヒントを得るために重要な項目、「時間別」「曜日別」のレポートを出すために、カスタムレポートの機能を使ってご紹介していきます。
カスタムレポート自体は、一度覚えてしまえば非常に便利な機能になります。
今回、カスタムレポートをご紹介するにあたって、サンプルを用意しましたが、これをダウンロードしていただき、そのままご自身のGoogleアナリティクスに使うことができますので、ぜひ使用しながら一緒に学んでいきましょう。
目次【本記事の内容】
そもそもカスタムレポートとは?
Googleアナリティクスのカスタムレポートとは、好きな指標を組み合わせて独自に作成できるレポートの事です。
例えば、特定のデータだけ見たい、ある指標だけ定期的に見たい、といった場合に使うことが多いのですが、見たい指標だけを選び組み合わせることで、ご自身に必要なデータを簡単に見ることができます。
今回は、このカスタムレポートを使って、ペルソナ設計のヒントとなる「曜日別」と「時間別」のレポートを作成する方法をご紹介していきます。
ペルソナ設計について、わからないという場合はこちらの記事をご覧ください。
»「Googleアナリティクスで効率的に解析するためのペルソナ設計の概要とは」
»「Googleアナリティクスのペルソナ設定のヒントとなるレポートを紹介!」
カスタムレポートの作り方と編集方法
カスタムレポートは以下の手順で作成していきます。
- Googleアナリティクスの「カスタム」をクリック
- カスタムレポートを選択
- 「+新しいカスタム レポート」をクリック
- 必要な指標やディメンション、フィルタを設定し「保存」をクリック
上記のような手順でカスタムレポートの作成が完了します。
また、以前作成したカスタムレポートを編集したい場合は、画面右上の「編集」をクリックすることで、設定を変更することができます。
それでは、次からは実際にカスタムレポートの機能についてをご紹介していきます。
カスタムレポートの機能
カスタムレポートの機能として以下のような事を覚えておきましょう
- エクスプローラとフラットテーブル
- 指標やディメンション・フィルタの追加、変更方法
ここからは実際にカスタムレポートのサンプルを使ってご紹介していきます。
» サンプルはこちらからダウンロードできます
エクスプローラとフラットテーブル
カスタムレポートの表示方法として、大きく分けて2つの方法があります。
- エクスプローラ
- フラットテーブル
エクスプローラを選択すると、レポートの表示形式が中央にグラフがあり、下にテーブルでデータが出る、Googleアナリティクス上でよく見る形で表示されます。
一方、フラットテーブルを選択した場合、Excelの表示形式に近い形で、データが表示されます。
これらの使い分けに関して、Googleアナリティクス上の画面で見る場合はエクスプローラの方が使いやすいと思います。
ただし、後々Excel等でデータを加工したい、という場合はフラットテーブルの方がわかりやすいのではないでしょうか。
指標やディメンション・フィルタの追加、変更方法
指標やディメンションを追加、変更する場合は、カスタムレポートの設定画面より項目を追加・変更することができます。
サンプルのカスタムレポートで設定してある指標としては一般的な基本指標のみ表示させていますが、サイトごとに見ていく指標が変わってくると思います。
例えば、例えばeコマースであればトランザクション数や収益の部分、何らかの申し込み等があれば、その目標の値などを設定する事で、グラフにして確認することができると思います
また、フィルタに関しても同様に、カスタムレポートの設定画面より追加・編集することが可能です。
データを加工したい場合にフィルタを追加することになると思いますが、その際はこちらから設定を行ってください。
次に、サンプルのカスタムレポートの使い方をご紹介していきます。
カスタムレポートの使用方法
サンプルで配布しているカスタムレポートには、以下のようなカスタムレポートを準備しています。
- 月別
- 日別
- 曜日別・時間別
月別に関しては、ロングスパンでデータを確認したいという場合に使用します。
例えば、2019年の1月~9月までの期間を指定し、月別で比較する、などの際に使用します。
日別に関しては、1ヶ月単位で期間設定を行うことが多く、例えば、今年の9月のデータと昨年の9月のデータを比較する、というような使い方をしています。
また、ペルソナ設定に使用する曜日別・時間別に関しても1ヶ月ごとでデータを確認することが多いです。
どのような時間に数値が偏っている、どのような曜日に数値が偏っているなどを気にしながら、それらをあらかじめ作っておいたペルソナと照らし合わせることで、修正点などのヒントになると思います。
カスタムレポートの注意点
Googleアナリティクスのカスタムレポートの注意点としては以下の2点があげられます。
- データのサンプリングについて
- データの表示行数について
データのサンプリングについて
Googleアナリティクスでカスタムレポートを開き、左上のチェックマークにマウスをあわせると、以下のようなウィンドウが出てきます。
こちらのウィンドウに出ているチェックマークが緑色であれば、実数値を基に作成されたデータになります。
ただし、チェックマークが黄色になっている場合、データがサンプリングされているため、実数値とずれることがあります。
このチェックマークが黄色になるケースとして、指定した期間内でプロパティ単位のセッション数が50万件以上を超えると、サンプリングが行われる仕様となっています。
つまりチェックマークが黄色になった場合、ある程度のデータを基に計算が行われるため、実際に積み重なっている数値と乖離が出てしまう、という注意点があります。
データの表示行数について
画面右下の「表示する行数」の部分が少ないままExcel等でダウンロードすると、Googleアナリティクス上で表示されている行数分しかダウンロードできません。
これはカスタムレポートだけではなく、オーディエンスや集客などのデフォルトレポートにも言えることですが、表示する行数の設定によっては全てのデータがダウンロードできません。
その為、Excel等でダウンロードする場合は、「表示する行数」の部分を増やし、ダウンロードしましょう。
ちなみに今現在、表示できる行数は5,000行までとなっており、データ自体が5,000行以上ある場合は、各ページのデータをExcel等でダウンロードし、その後は手動でExcel同士を結合させるのが良いでしょう。
以上が注意点になります。
まとめ
今回ご紹介したことをまとめると下記のようになります。
- カスタムレポートでは好きな指標やディメンションを組み合わせてレポートを作れる
- Googleアナリティクス上でデータを見る場合はエクスプローラ、Excel等で出力する場合はフラットテーブルで設定する
- 時間別・曜日別のレポートで数値の偏りから、ペルソナと照らし合わせることでヒントになる
カスタムレポートに関しては、スプレッドシートを使って数値を取り出したり、データポータルを使うと、もっと簡単に数値を取り出すことができます。
しかしまずは、カスタムレポートの機能を使ってどんなふうに組み合わせて見ることができるか、という部分に慣れていきましょう。
ペルソナをご自身のサイトで設計するためには他にどんなヒントがあるかというところは、カスタムレポートで組んで探していく事で、効率的に探せるようになると思いますのでぜひトライしてみてください。
次回は、カスタムレポートで取得したデータを基に、簡単にグラフを作ってみてどんなポイントで見ていくのが良いかという部分を、サンプルのグラフを使いながらご紹介していきます。
記事だけではなく動画でも分かりやすく解説していますので、ぜひチャンネル登録やTwitterのフォローをお願い致します!